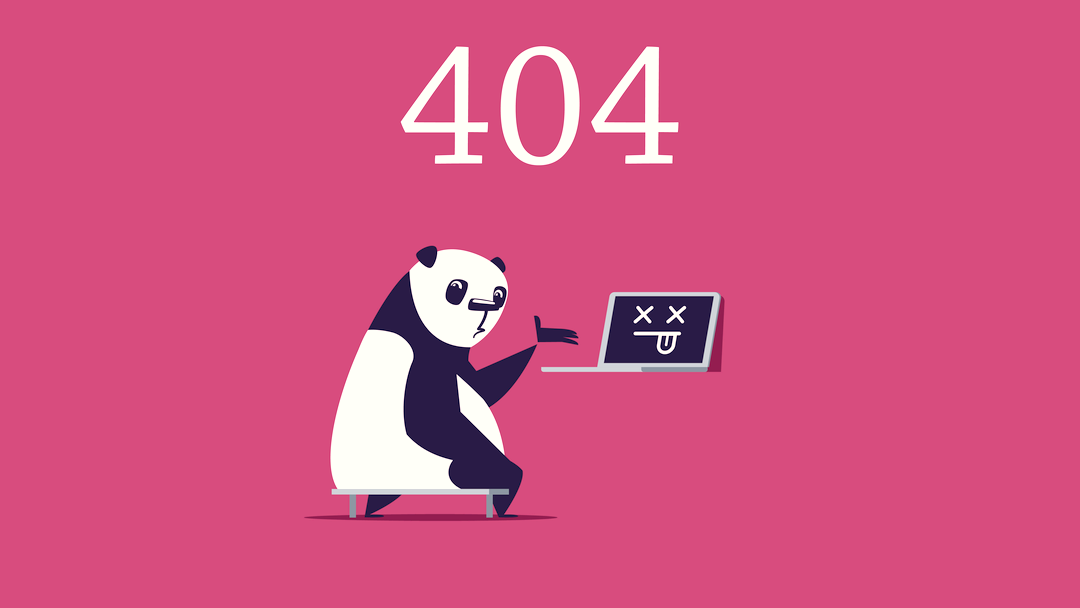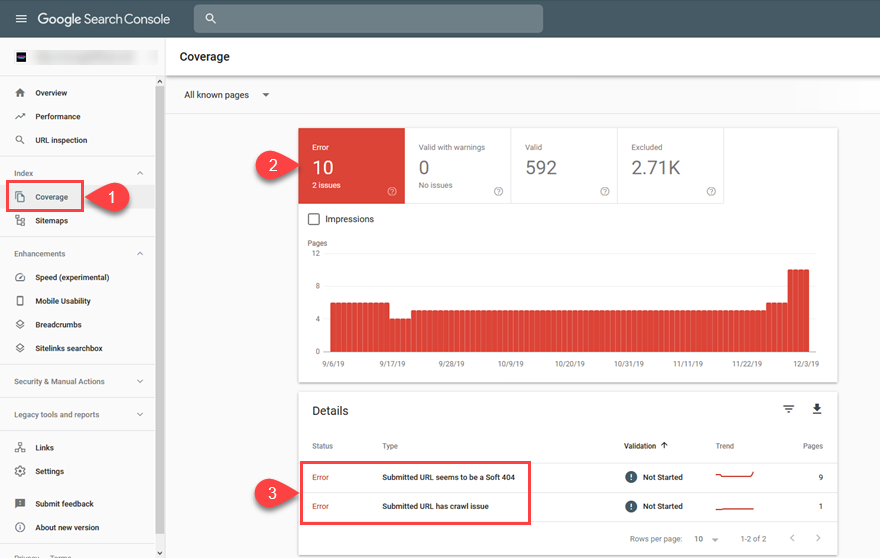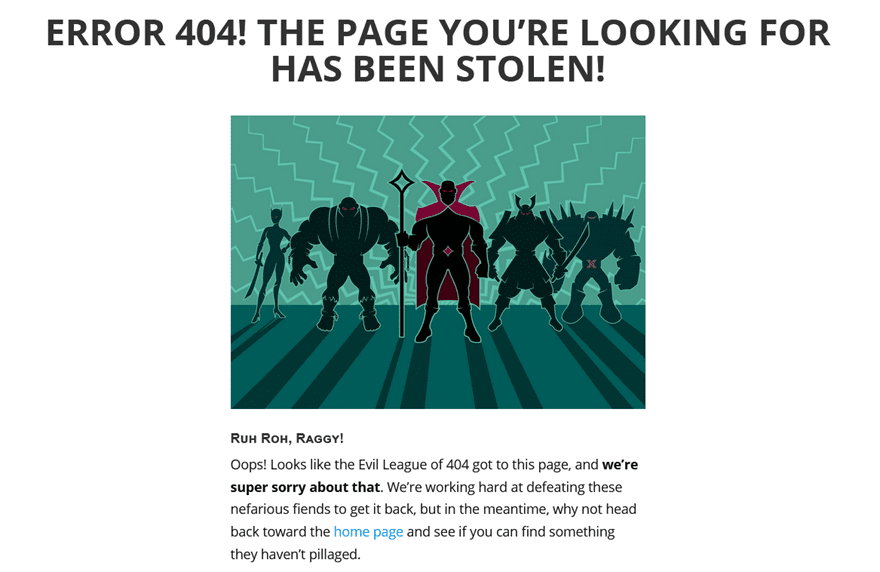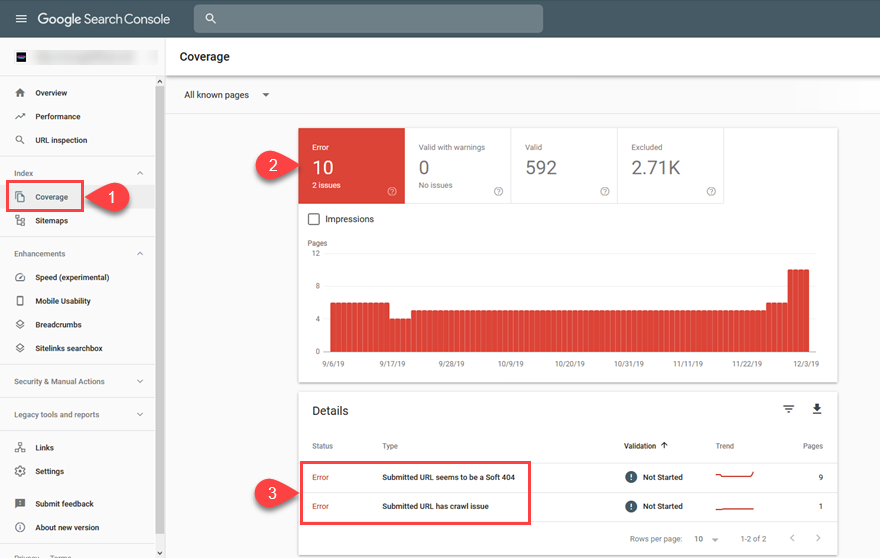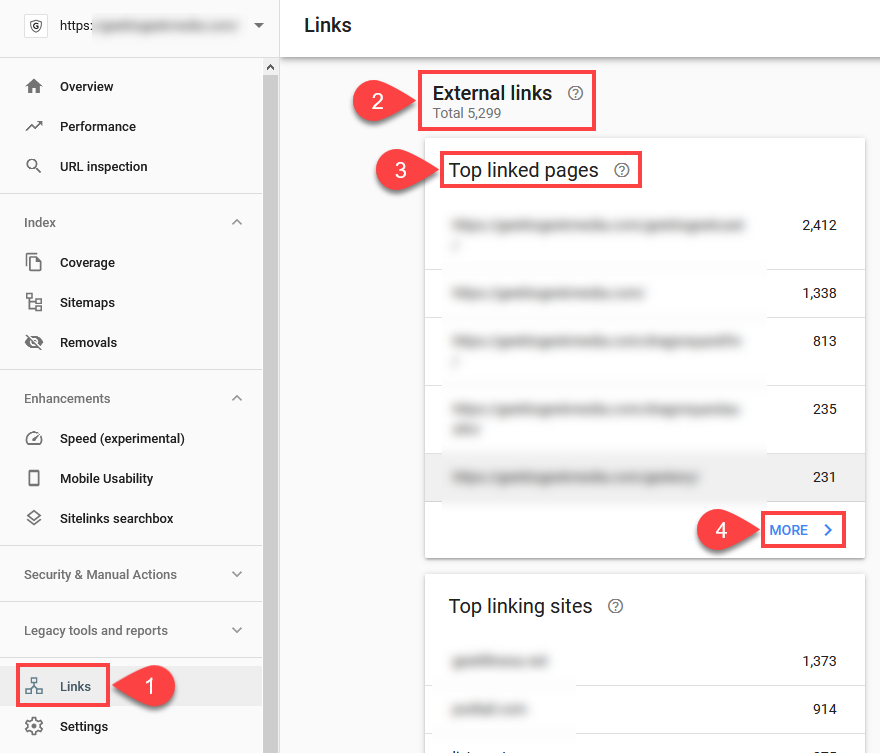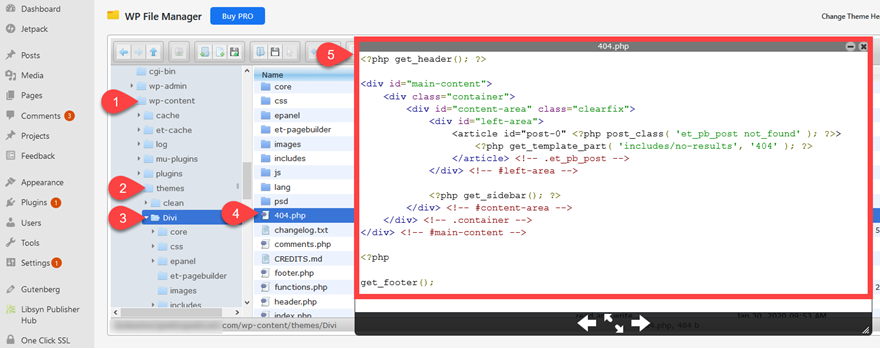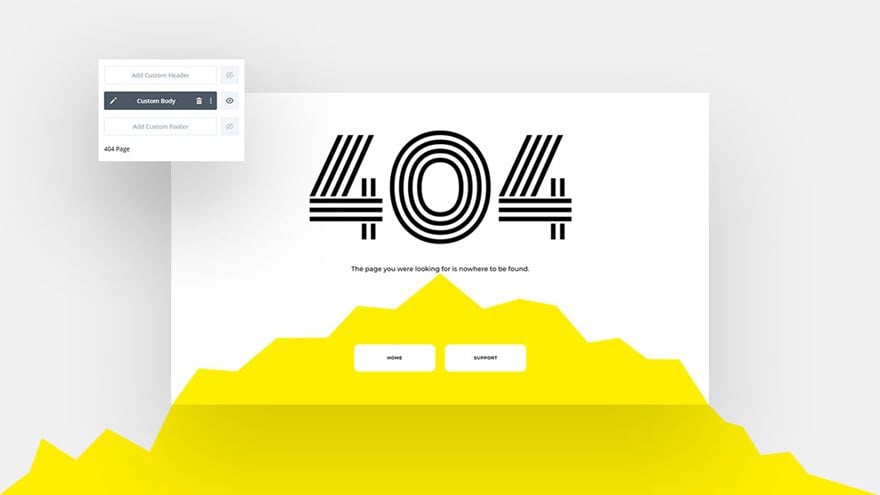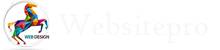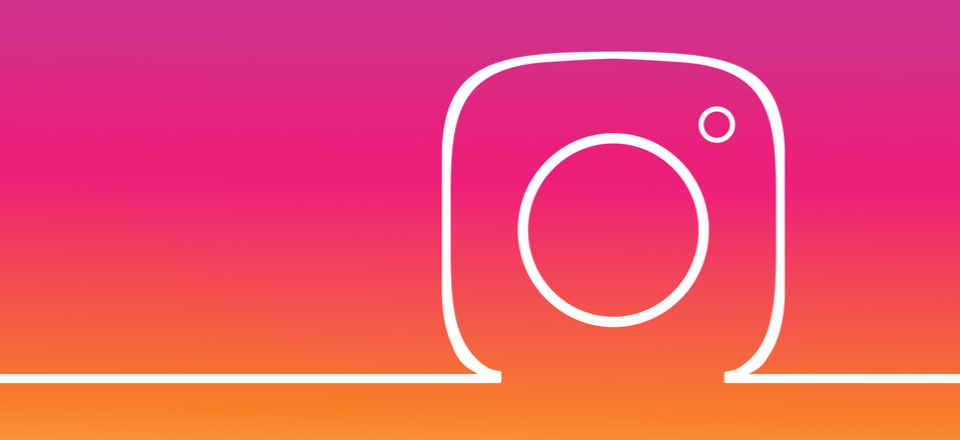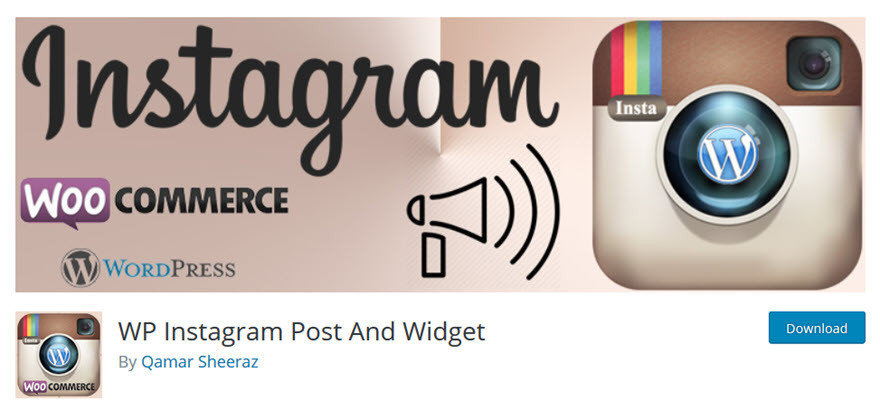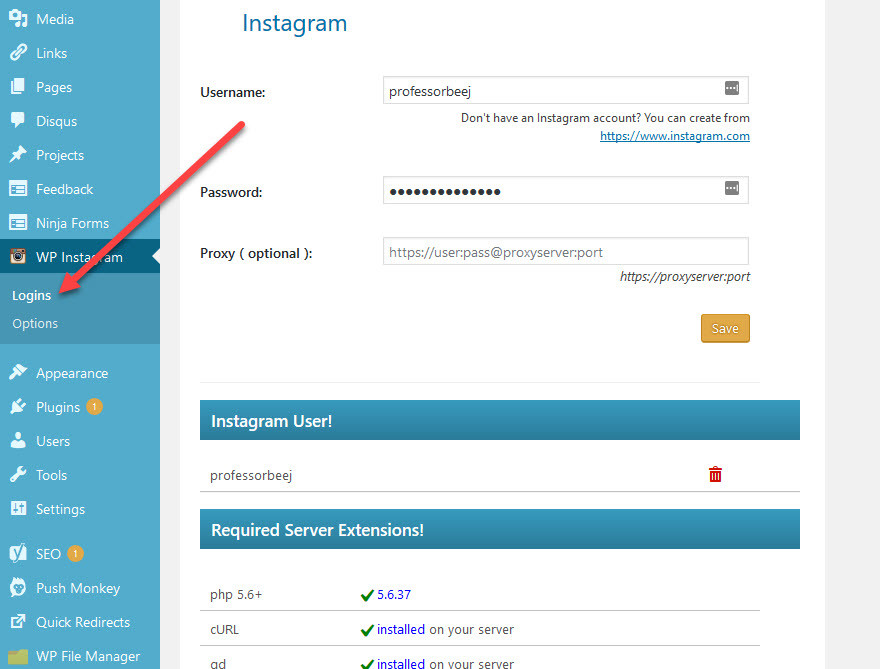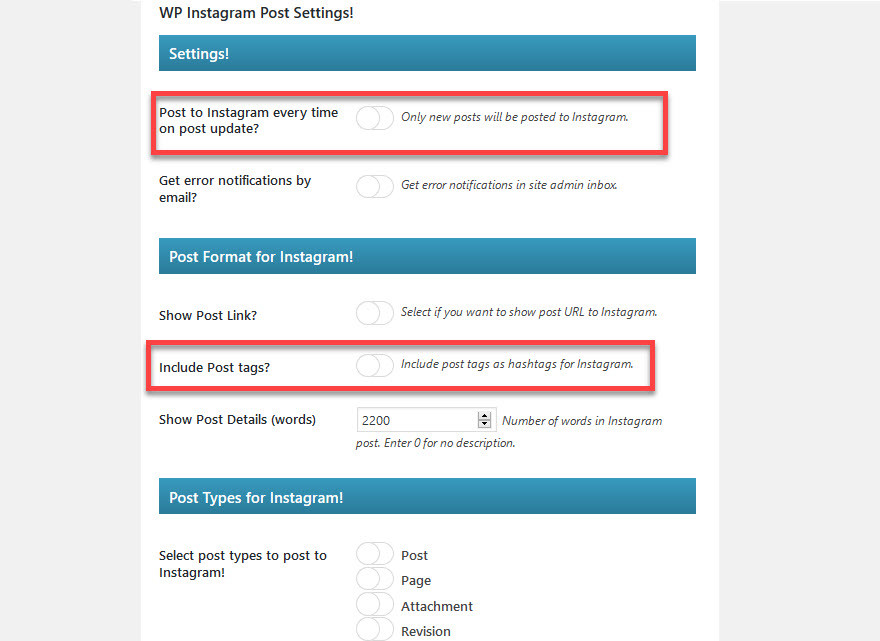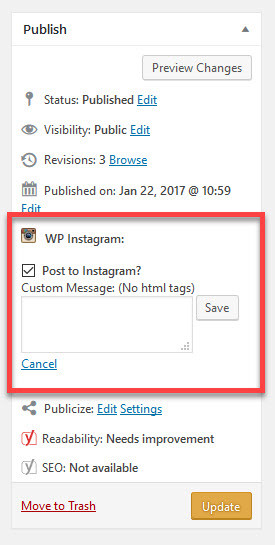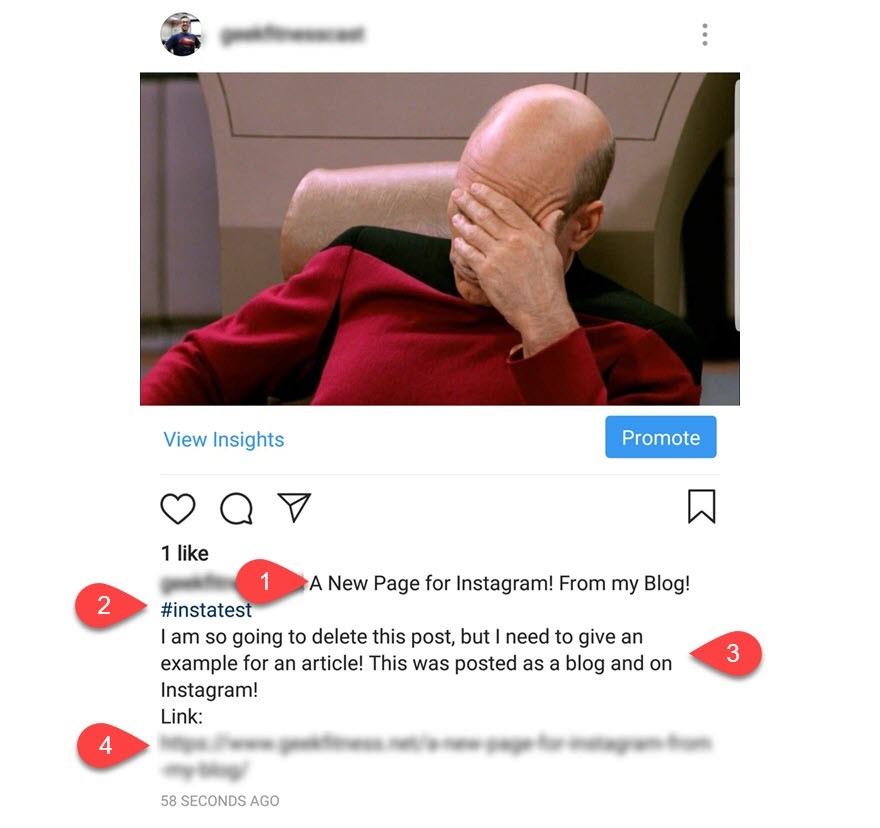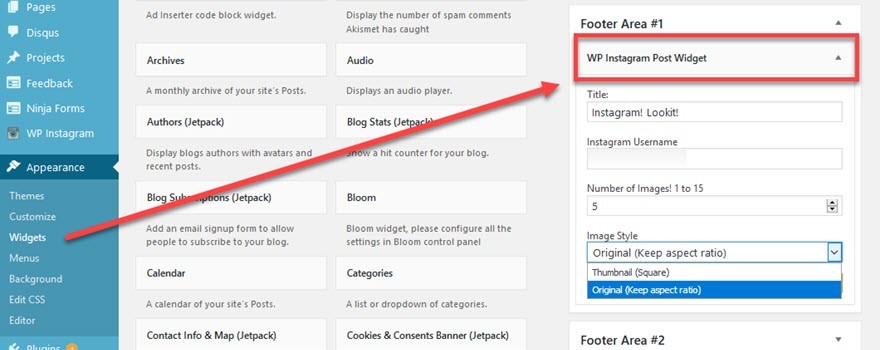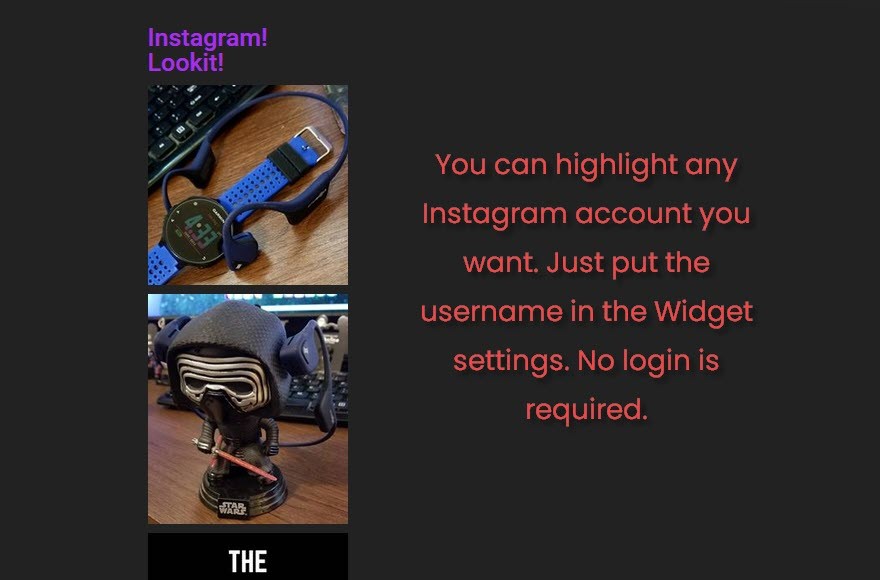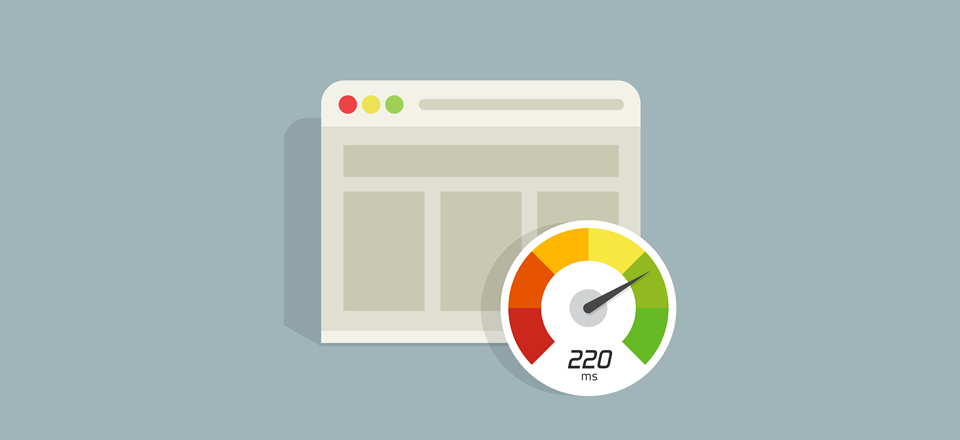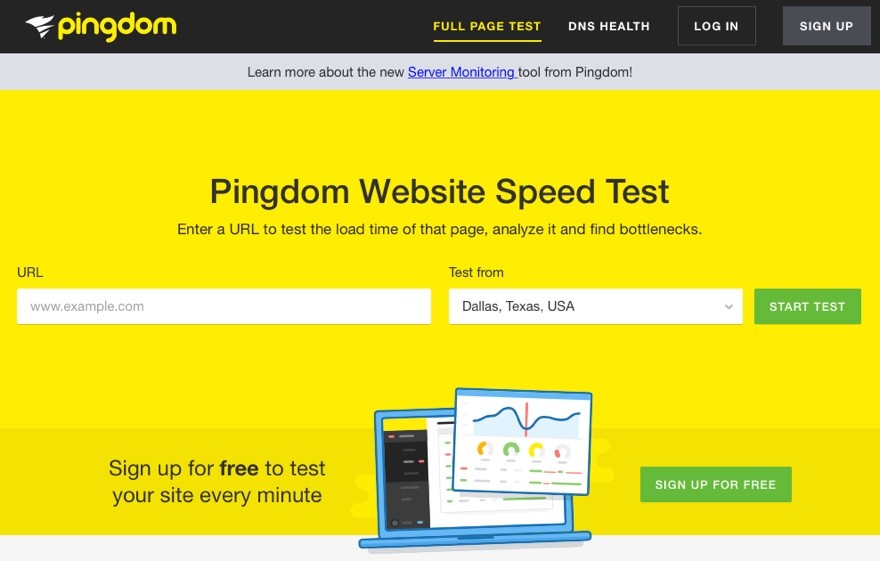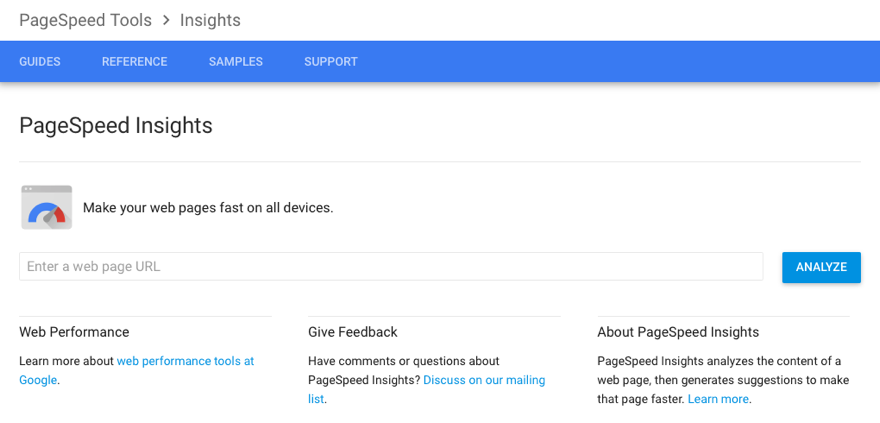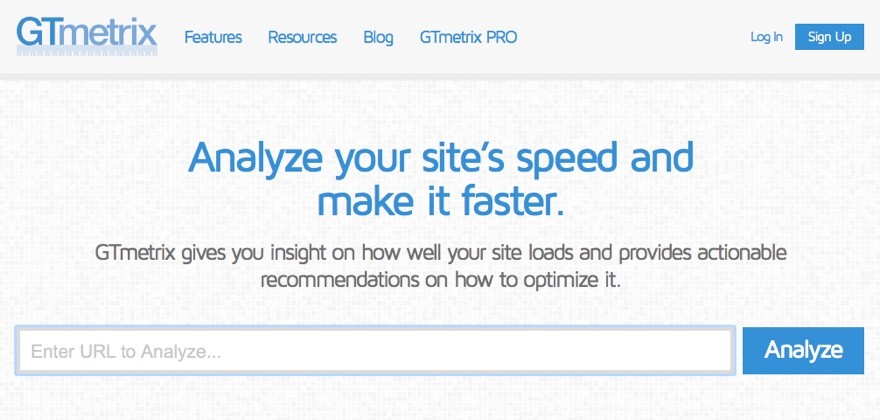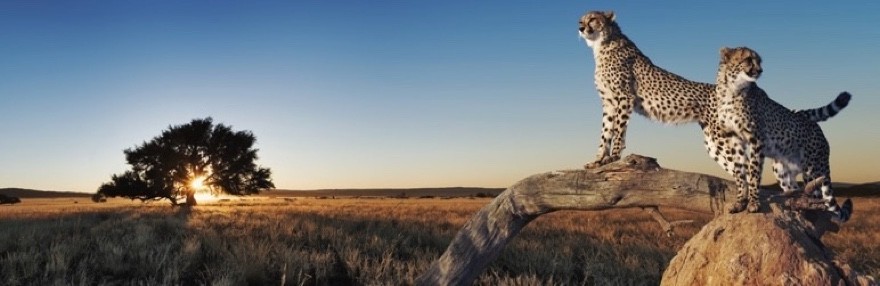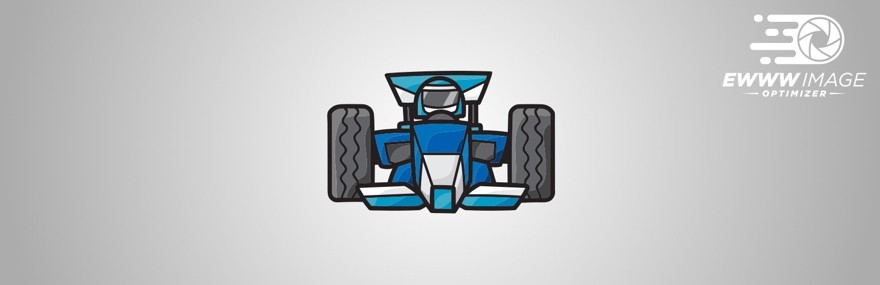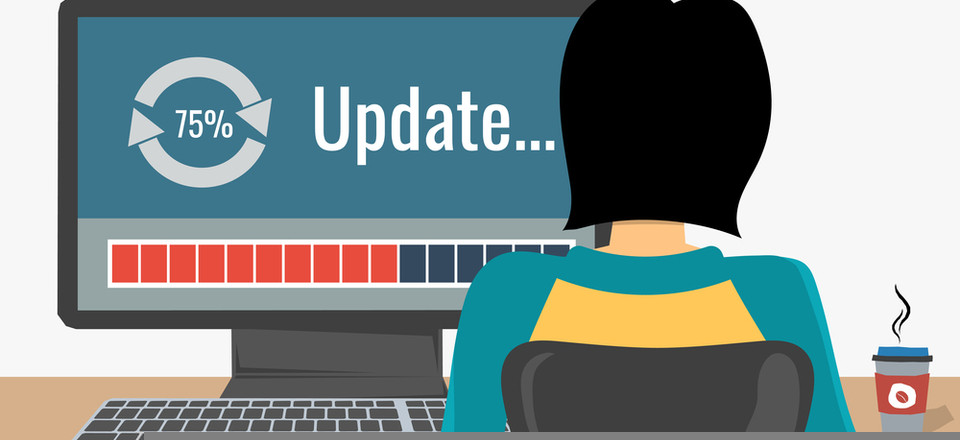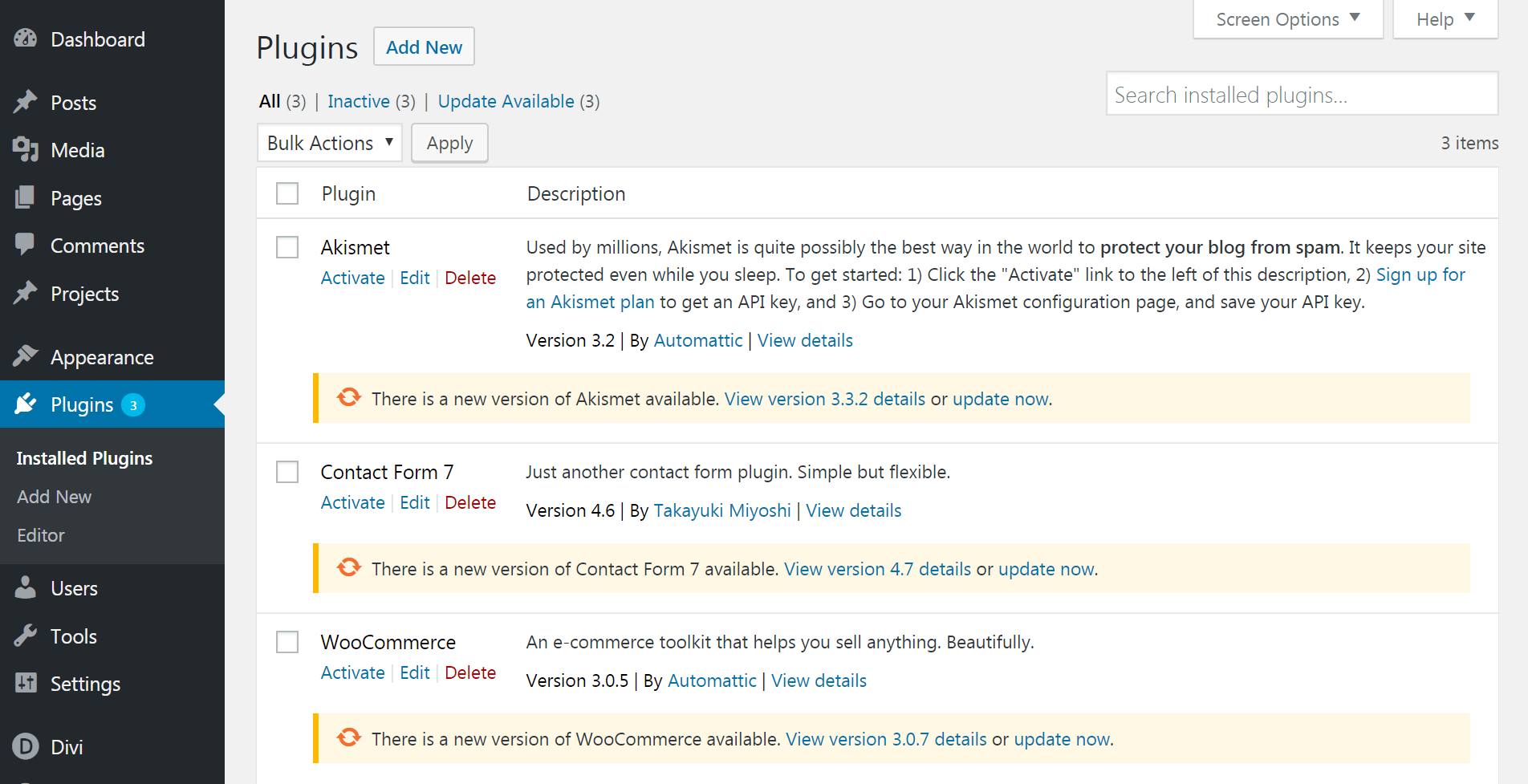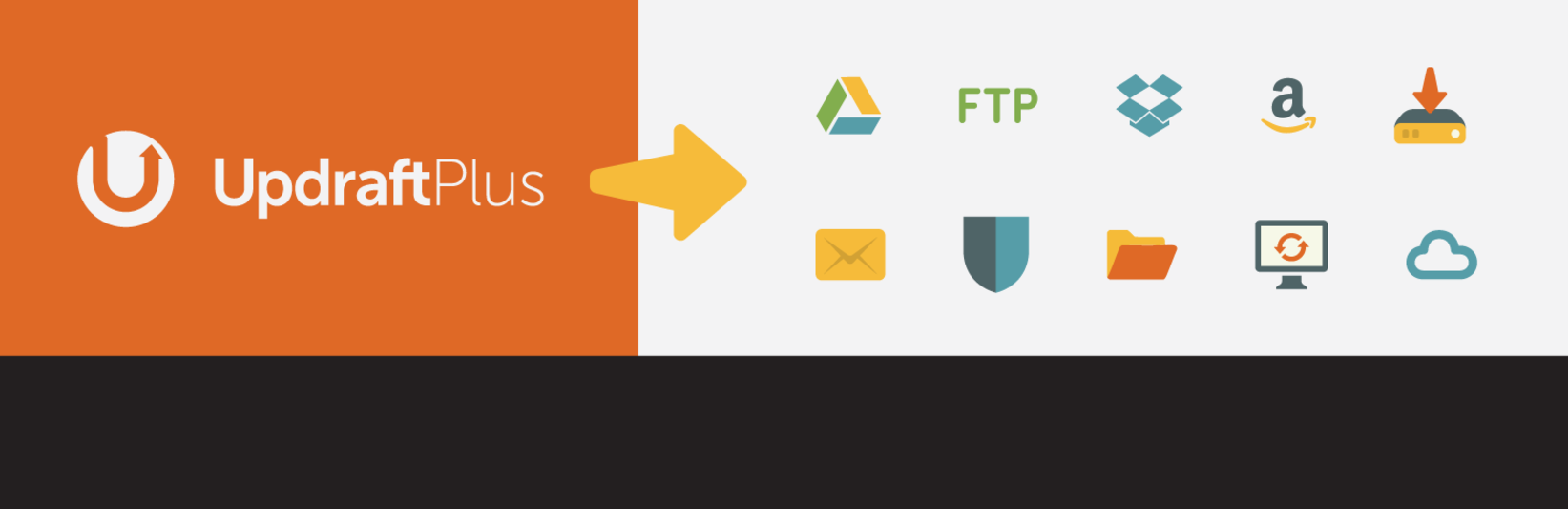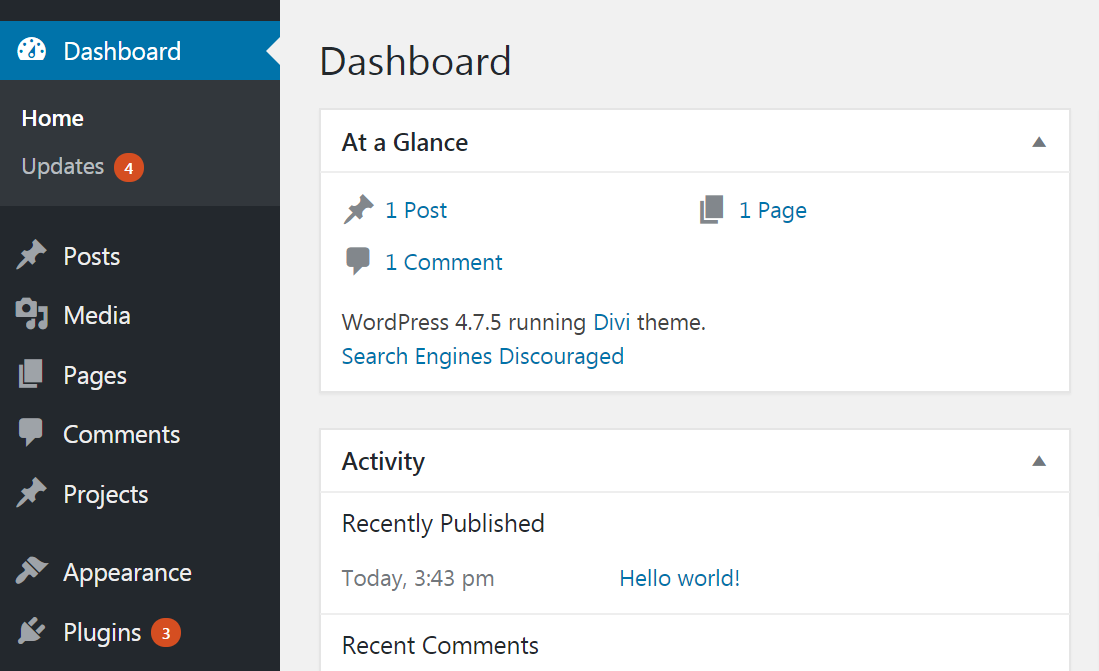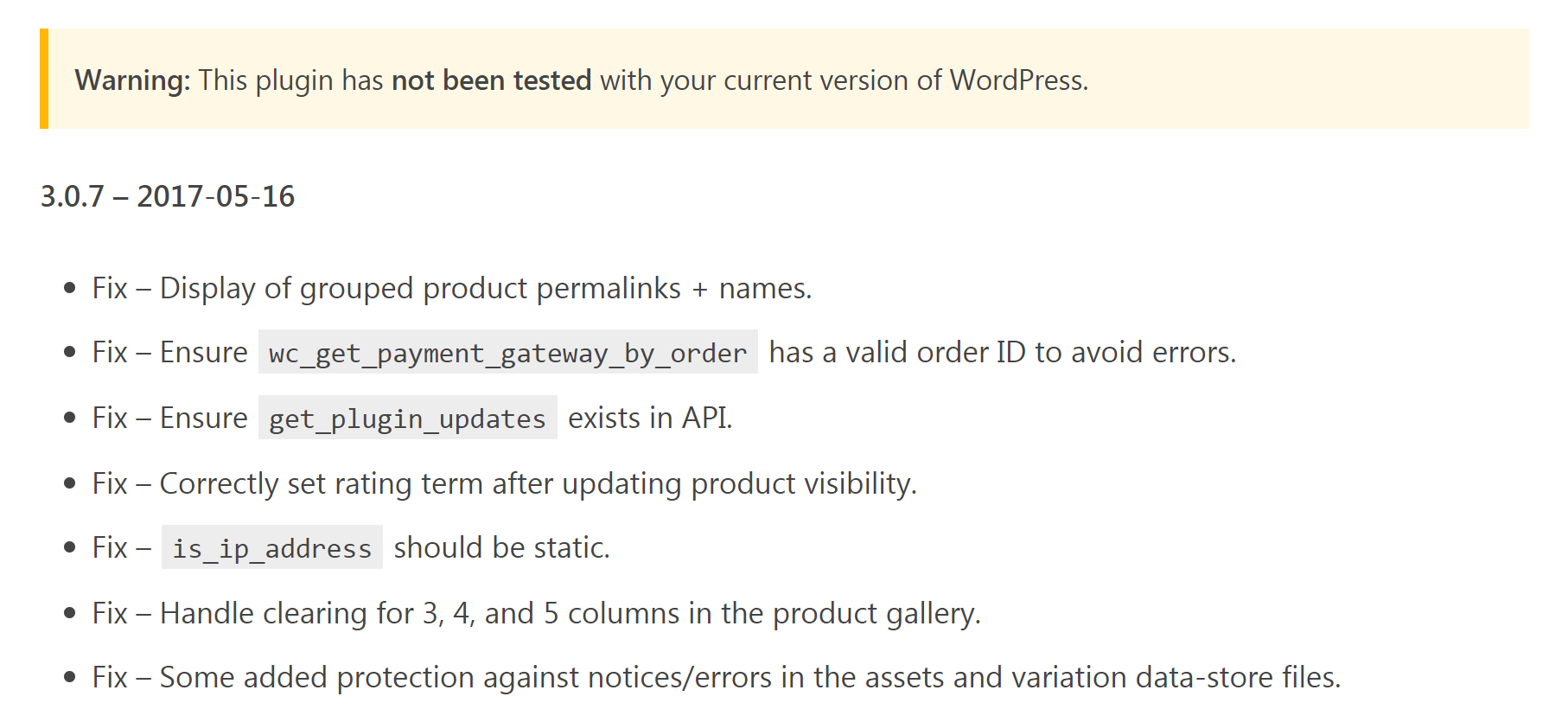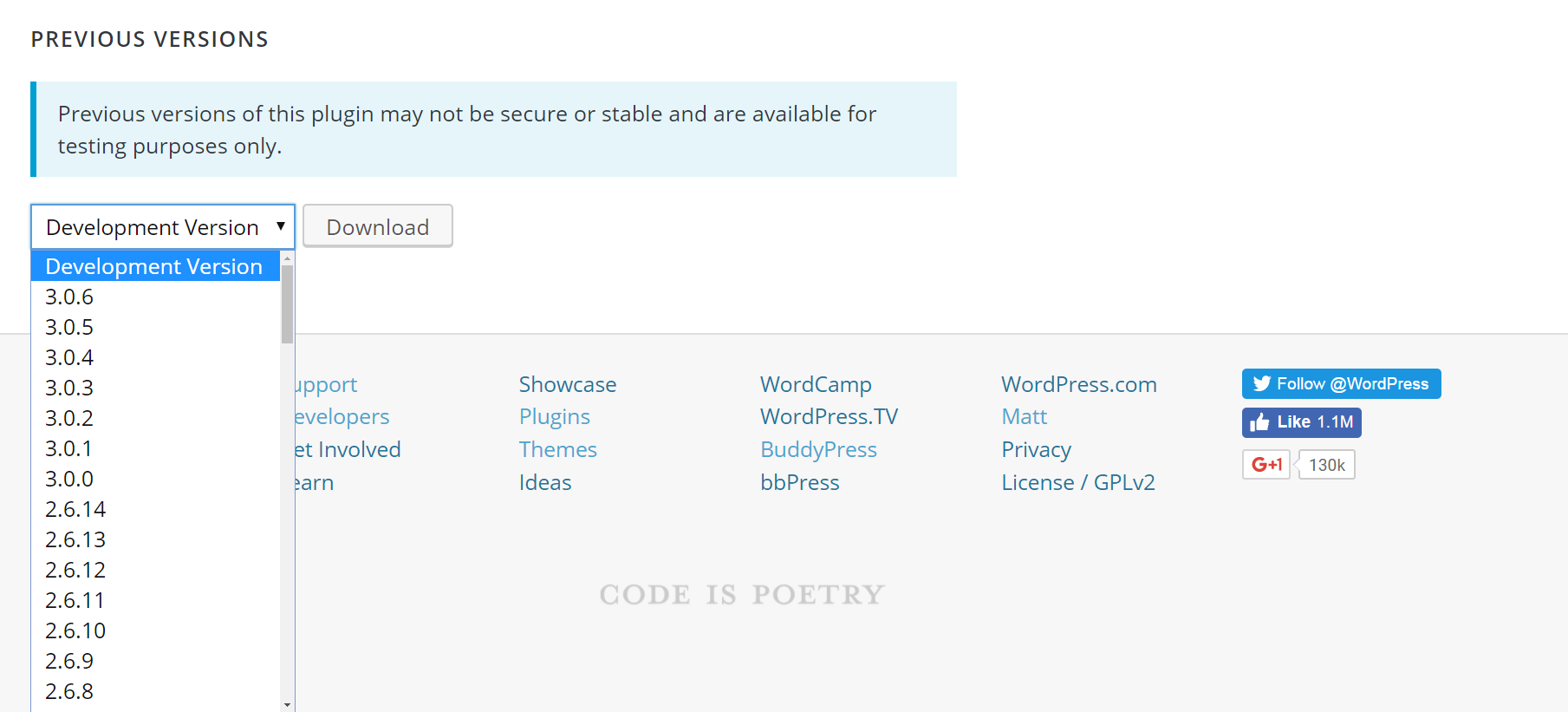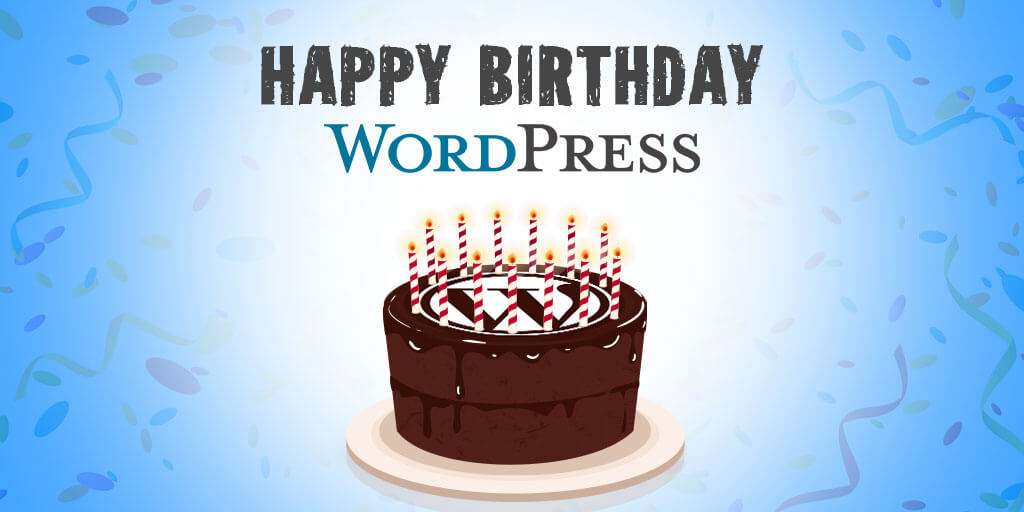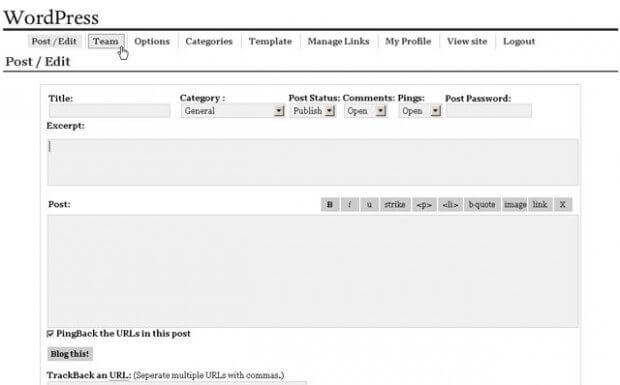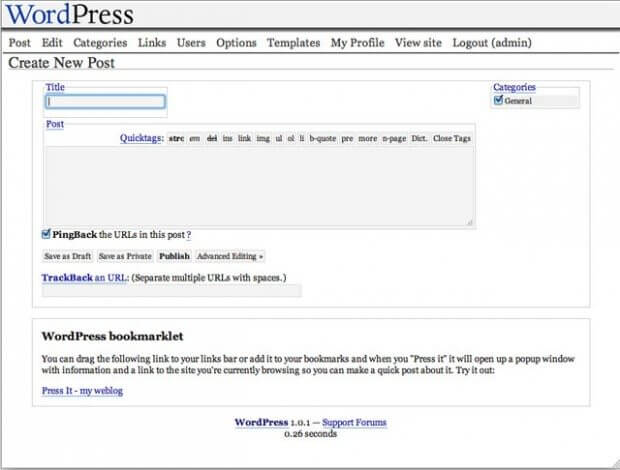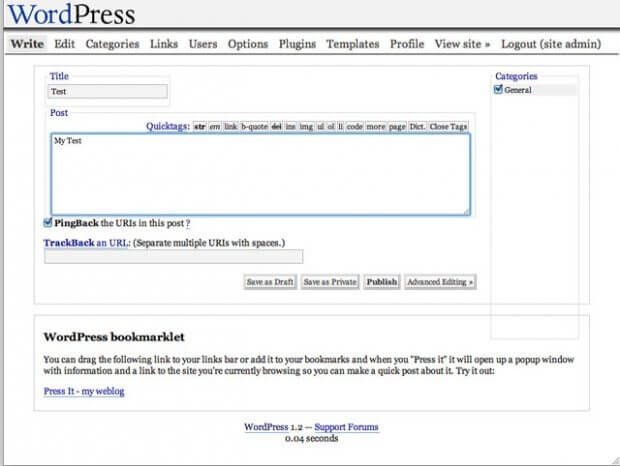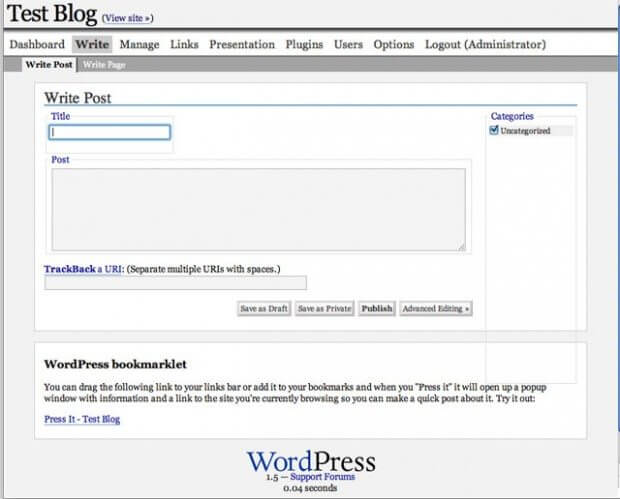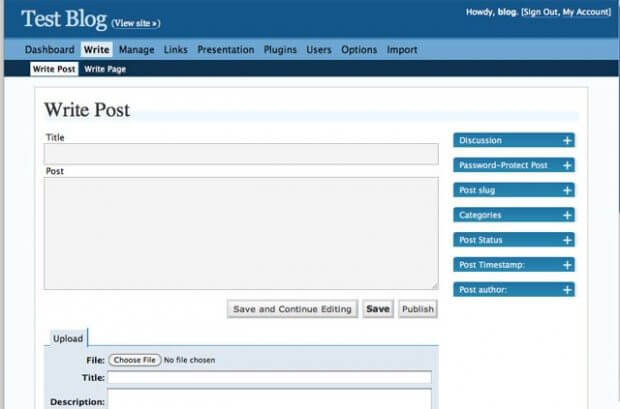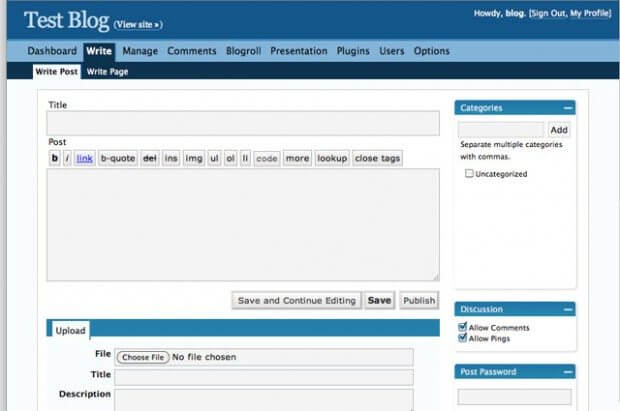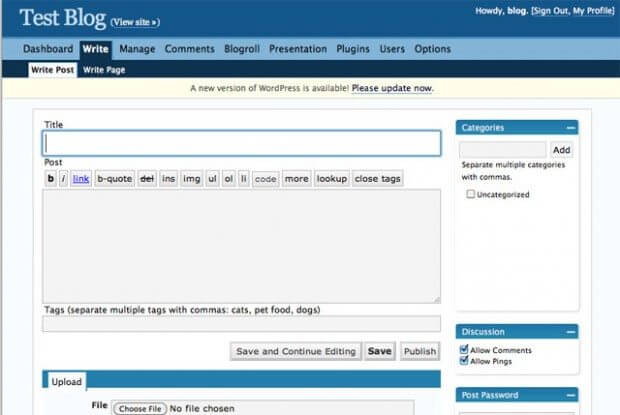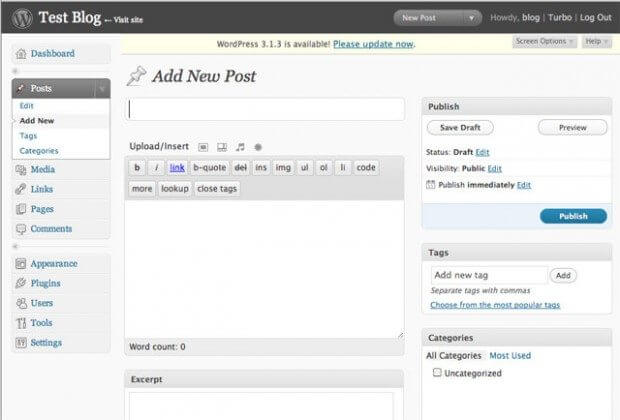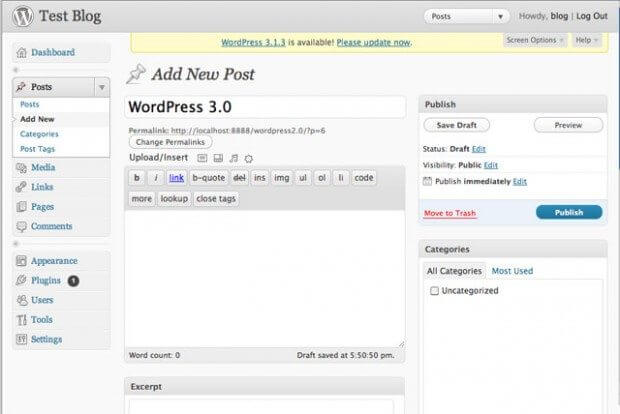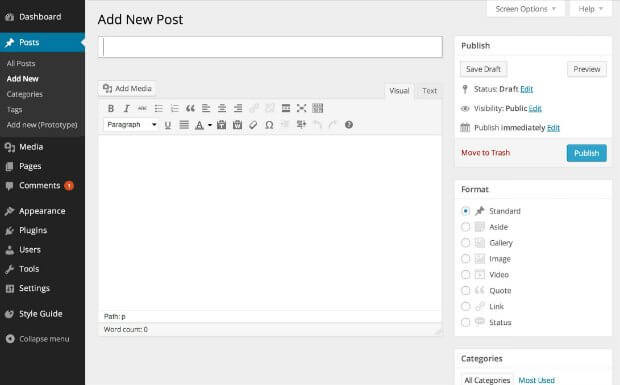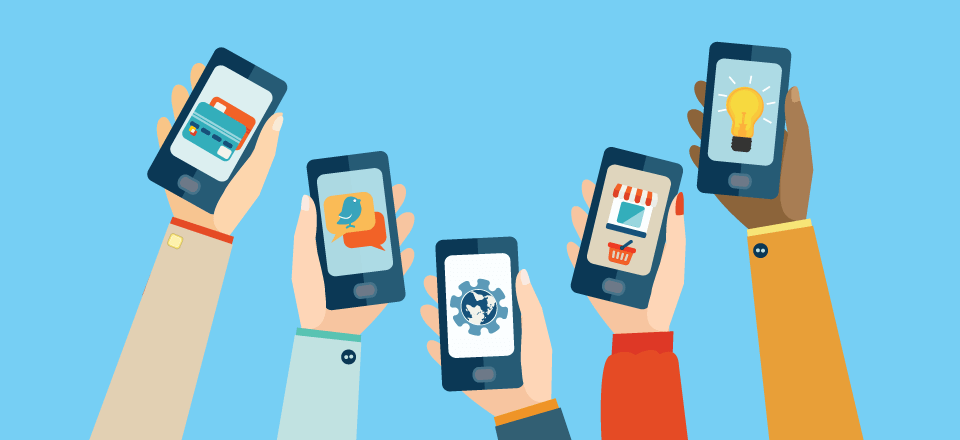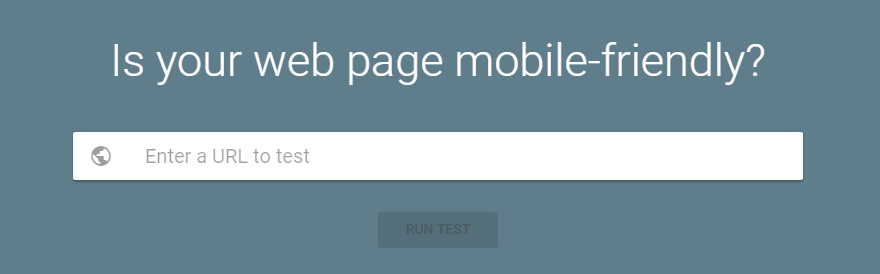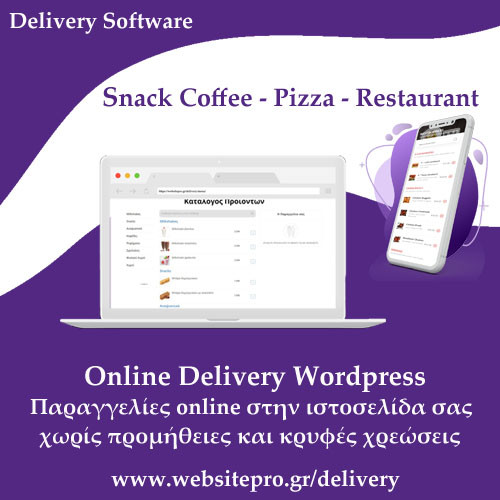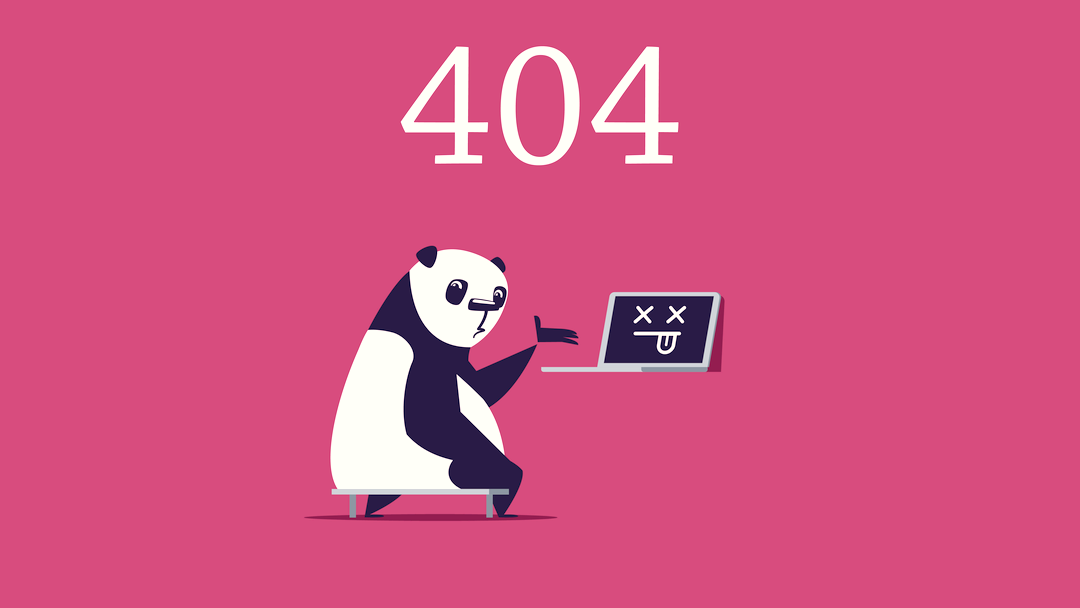
4, Απρ 2020 | Support Wordpress, Wordpress, Wordpress Tutorials
,Ένα από τα χειρότερα συναισθήματα που μπορεί να βιώσει ένας χρήστης ιστοσελίδας WordPress, είναι να κάνει κλικ σε έναν σύνδεσμο και να οδηγηθεί σε μια σελίδα σφάλματος 404 error.
Το σφάλμα 404 σε ιστοσελίδες WordPress, είναι ένας από τους πιο αβλαβείς κώδικες σφάλματος στο διαδίκτυο, καθώς απλά υποδεικνύει ότι η σελίδα που ζητήσατε δεν υπάρχει ή δεν μπορεί να την βρει ο Browser.
Ωστόσο, μπορεί να είναι μία από τις πιο απογοητευτικές και επιζήμιες εμπειρίες για τους επισκέπτες, διότι το περιεχόμενο που αναζητούν δεν υπάρχει. Η Google και άλλες μηχανές αναζήτησης μισούν αυτό το φαινόμενο και θεωρούν ότι είναι μια κακή υπηρεσία προς τους πελάτες τους.
Ευτυχώς, η διαχείριση του σφάλματος 404 σε ιστοσελίδες WordPress και η ρύθμιση του, έτσι ώστε η ιστοσελίδα σας να είναι κορυφαία τόσο για τις μηχανές αναζήτησης, όσο και για τους επισκέπτες σας, είναι αρκετά απλή.
Τι ακριβώς είναι ένας κωδικός σφάλματος 404;
Ο κωδικός 404 είναι ένας κώδικας κατάστασης απόκρισης HTTP . Είναι παρόμοιο με το 503, 500, 301, και ούτω καθεξής που μπορεί να δείτε περιστασιακά. Όλοι αυτοί οι κωδικοί δεν είναι κάτι κακό. Για παράδειγμα, ένας κωδικός απόκρισης 301 σημαίνει απλά ότι μια σελίδα έχει ανακατευθυνθεί μόνιμα σε άλλη.
Το 404 είναι κάτι παρόμοιο, όμως οι κωδικοί 400 και 500 είναι αυτοί οι κωδικοί που χρειάζονται περισσότερη προσοχή, καθώς είναι σφάλματα του πελάτη και του διακομιστή αντίστοιχα.
Το MDN του δικτύου προγραμματιστών Mozilla ορίζει το 404 ως εξής:
- Ο διακομιστής δεν μπορεί να βρει τον απαιτούμενο πόρο.
- Στο πρόγραμμα περιήγησης, αυτό σημαίνει ότι η διεύθυνση URL δεν αναγνωρίζεται.
- Σε ένα API, αυτό μπορεί επίσης να σημαίνει ότι το τελικό σημείο είναι έγκυρο, αλλά ο ίδιος ο πόρος δεν υπάρχει.
- Οι διακομιστές μπορούν επίσης να στείλουν αυτήν την απάντηση αντί για 403, για να αποκρύψουν την ύπαρξη ενός πόρου από έναν μη εξουσιοδοτημένο πελάτη. Αυτός ο κωδικός απάντησης είναι ίσως ο πιο διάσημος λόγω της συχνής εμφάνισής του στο διαδίκτυο.
Τα σημαντικά σημεία που πρέπει να θυμόμαστε είναι ότι η διεύθυνση URL δεν αναγνωρίζεται και ότι το τελικό σημείο είναι μέν έγκυρο αλλά ο ίδιος ο πόρος δεν υπάρχει .
Θα σας δείξουμε πώς να αντιμετωπίζετε αυτά τα θέματα, έτσι ώστε να μπορείτε να περιορίσετε τα 404 σφάλματα στον ιστότοπό σας.
Πότε είναι ή δεν είναι ένα 404 σφάλμα πραγματικό;
Τεχνικά λοιπόν ένα σφάλμα 404 είναι πάντα ένα σφάλμα 404. Αλλά μερικές φορές, ένα 404 δημιουργείτε και όταν δεν υπάρχει τίποτα που μπορείτε να κάνετε γι ‘αυτό. Αυτός είναι ο λόγος για τον οποίο μιλάει το MDN παραπάνω.
Για παράδειγμα, δεν μπορείτε να κάνετε τίποτα για κάποιον που πληκτρολογεί εσφαλμένα τη διεύθυνση URL του ιστότοπού σας . Αν κάποιος θέλει να δει το υπέροχο Blog του Websitepro και πληκτρολογήσει websitepro.gr/blag , θα λάβει ένα σφάλμα 404.
Όχι επειδή ο ιστότοπός μας έχει ρυθμιστεί εσφαλμένα ή ότι κάτι δεν είναι σωστό, αλλά επειδή είχε απλά ένα τυπογραφικό λάθος, αντί για /blog έγραψε /blag. Αυτό δεν σημαίνει ότι η διεύθυνση URL δεν αναγνωρίζεται από τον Browser .
Μία άλλη περίπτωση είναι να έχει πληκτρολογηθεί σωστά η διεύθυνση, αλλά ο τελικός προορισμός να έχει αλλάξει. Παράδειγμα ένα αρχείο /support.pdf μπορεί να έχει αντικατασταθεί από το αρχείο /supporting.pdf . Αυτό θα ήταν λάθος, οπότε θα μπορούσαμε να το διορθώσουμε με απλή ανακατεύθυνση 301.
Ένα άλλο παράδειγμα, το άτομο πηγαίνει στην websitepro.gr/blackfriday μία ημέρα πριν ξεκινήσει η πώληση. Τι μήνυμα παίρνει; Ένα σφάλμα 404. Όχι επειδή έκανε κάτι λάθος, αλλά επειδή η σελίδα δεν έχει ακόμη δημοσιευθεί live.
Η διεύθυνση URL είναι σωστή και το περιεχόμενο υπάρχει. Αλλά το πρόγραμμα περιήγησης δεν μπορεί να το επιστρέψει, επειδή τεχνικά δεν έχει ανέβει στο διαδίκτυο ακόμα. Και πάλι, είναι ένα σφάλμα 404, αλλά όχι πραγματικό.
Έχοντας αυτά κατά νου, ας πάμε στις περιπτώσεις που δεν μπορούν να διορθωθούν από τους επισκέπτες σας με ένα Backspace και επαναλαμβάνοντας την σωστή πληκτρολόγηση.
Επίσης, είναι σημαντικό να θυμάστε ότι οι παραπάνω περιπτώσεις σφαλμάτων 404, γενικά δεν θα επηρεάσουν το SEO σας. Επειδή οι μηχανές αναζήτησης θα βρουν το περιεχόμενο που υπάρχει και συνήθως δεν καταχωρούν ώς σπασμένο σύνδεσμο την λανθασμένη διεύθυνση URL.
Πώς να βρείτε σφάλματα 404 στο WordPress
Όταν εργάζεστε στο WordPress και προσπαθείτε να βρείτε όλα τα 404 σφάλματα που μπορεί να έχει ο ιστότοπός σας, μπορείτε να χρησιμοποιήσετε διάφορες μεθόδους. Υπάρχουν, ωστόσο, μερικοί πολύ εύκολοι και απλοί τρόποι για να τα εντοπίσετε.
Κονσόλα αναζήτησης Google
Ένα από τα κορυφαία εργαλεία για όποιον κατέχει έναν ιστότοπο είναι η Κονσόλα αναζήτησης Google . Εάν δεν είστε εξοικειωμένοι με αυτό, τώρα είναι η στιγμή να μάθετε να χρησιμοποιείτε την κονσόλα.
Αυτή η κονσόλα σας παρέχει μια πολύ καλή εικόνα της ιστοσελίδα σας. Αν είστε εξοικειωμένοι με τον τρόπο ο οποίος το Google Analytics αναλύει τις μετρήσεις σας, να ξέρετε ότι η Κονσόλα αναζήτησης κάνει ακριβώς το ίδιο.
Για παράδειγμα, για να ελέγξετε τα λάθη WordPress 404, πρέπει απλά να μεταβείτε στην καρτέλα Κάλυψη στα αριστερά του πίνακα ελέγχου για να δείτε ποια είναι τα συγκεκριμένα σφάλματα.
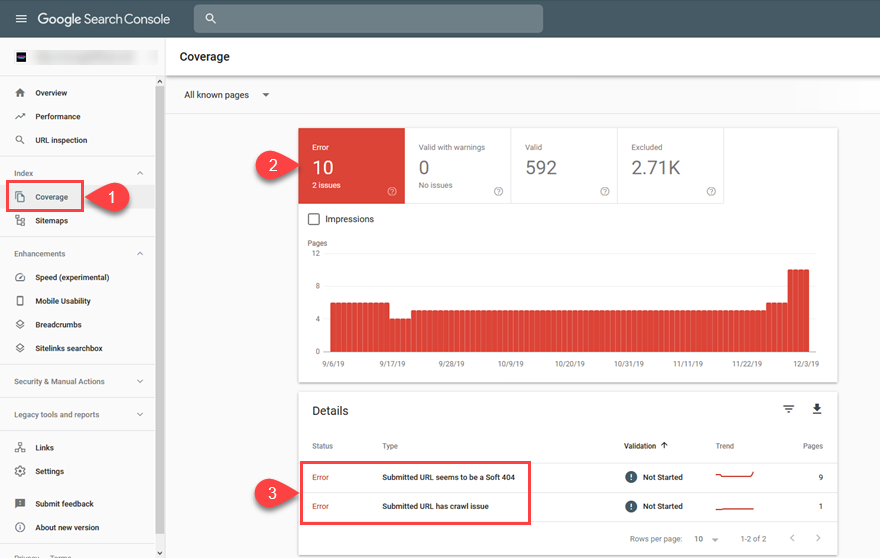
Θα δείτε τον αριθμό των σφαλμάτων και των ζημιών γενικά με την πάροδο του χρόνου, επίσης θα μπορείτε να λάβετε λεπτομερή ανάλυση των σφαλμάτων κάνοντας κλικ σε αυτά.
Η Κονσόλα αναζήτησης Google παρέχει επίσης τεκμηρίωση σχετικά με τον τρόπο αντιμετώπισης διαφορετικών προβλημάτων και κωδικών σφαλμάτων. Για παράδειγμα, αυτό είναι το έγγραφο για την επίλυση των σφαλμάτων 404 που υπάρχουν στην παραπάνω εικόνα.
Ελέγξτε τους εξωτερικούς συνδέσμους
Στο WordPress (και σε άλλες πλατφόρμες CMS) μπορείτε επίσης να αλλάξετε permalinks σας (μόνιμους συνδέσμους) πολύ εύκολα.
Στο WP, απλά πρέπει να μεταβείτε στις Ρυθμίσεις – Permalinks (μόνιμοι σύνδεσμοι) , και να μετατρέψετε τις διευθύνσεις URL για τον ιστότοπό σας, έτσι ώστε να εμφανίζονται με οποιαδήποτε δομή εσείς θέλετε.
Λέμε όποτε θέλετε, αλλά υπάρχει η περίπτωση εσείς να μην θέλετε να τα αλλάξετε απότομα. Επειδή άλλοι ιστότοποι έχουν ήδη (πιθανώς) συνδεθεί με τον ιστότοπό σας. Όποιος κάνει κλικ στη σύνδεσή του θα μεταφερθεί σε μια σελίδα 404.
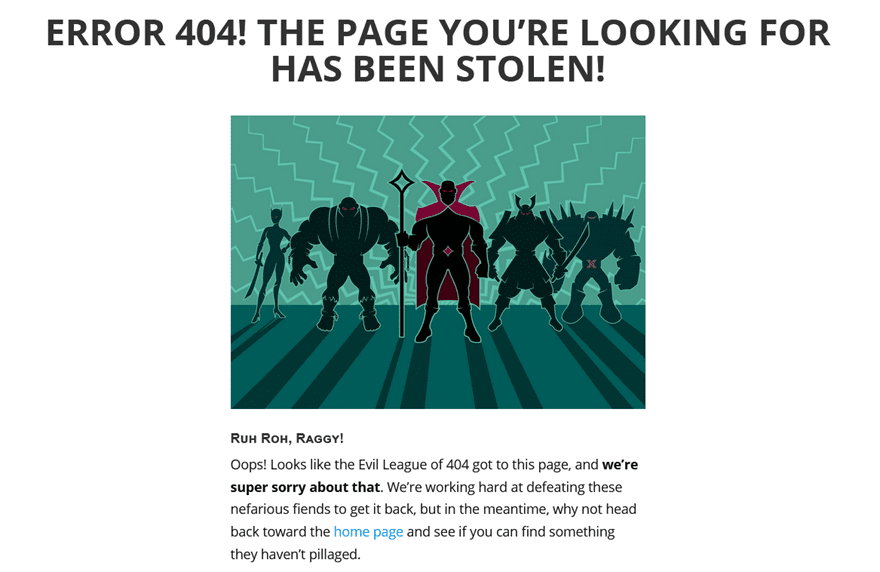
Το να προσφέρετε στους χρήστες έναν σύνδεσμο ανακατεύθυνσης, ή ένα πλαίσιο αναζήτησης βοηθά στην ανακούφιση κάποιου από το πρόβλημα, ώστε να μπορεί να βρει τη σελίδα που αναζητά, αλλά θα θέλετε πάλι να βεβαιωθείτε ότι αυτό θα παραμένει πάντα σωστό.
Για να το κάνετε αυτό, θα πρέπει να ελέγξετε τους εξωτερικούς σας συνδέσμους στην Κονσόλα αναζήτησης Google. Θα το βρείτε στο σύνδεσμο Σύνδεσμοι – Εξωτερικοί σύνδεσμοι – Top Linked Pages .
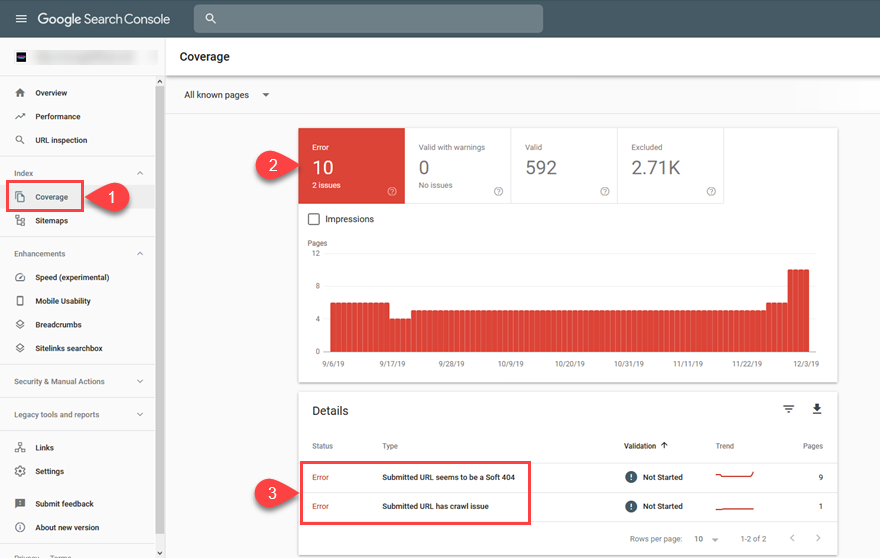
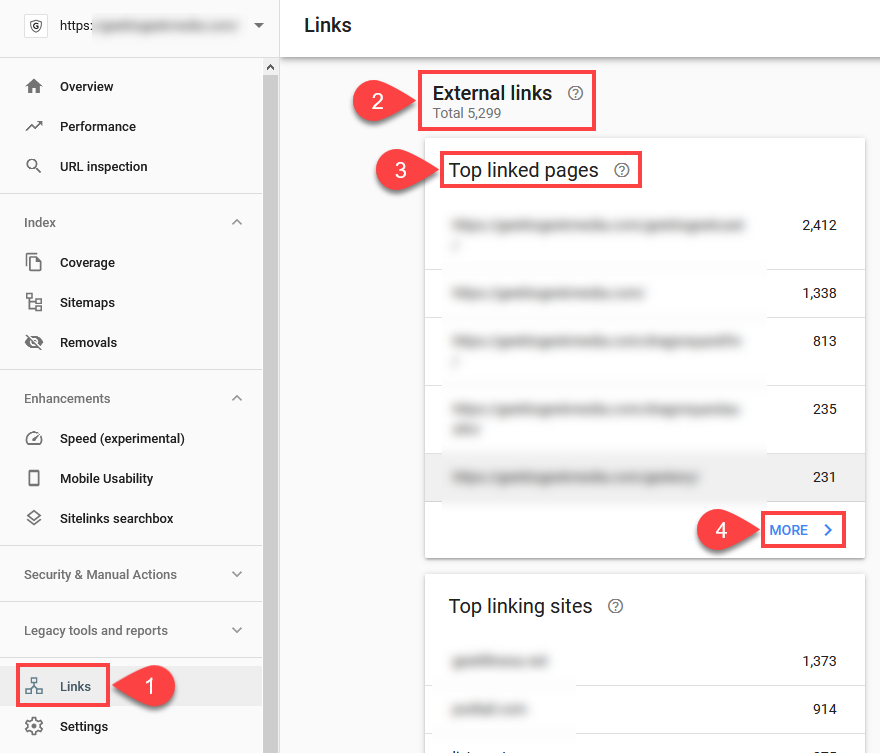
Μπορείτε να το επεκτείνετε για να δείτε κάθε backlink στον ιστότοπό σας, κάνοντας κλικ στην επιλογή Περισσότερα . Η υπόλοιπη διαδικασία είναι χειροκίνητη.
Ανάλογα με τον τρόπο με τον οποίο η διάρθρωση της διεύθυνσης URL έχει αλλάξει με την πάροδο του χρόνου, θα ανακαλύψετε τυχόν μεμονωμένους συνδέσμους που έχουν αλλάξει. Όπως αυτές που πηγαίνουν από example.com/post-name σε example.com/author/post-name .
Θα θελήσετε στη συνέχεια να βρείτε την παλιά διεύθυνση URL και με 301 να την ανακατευθύνετε, χρησιμοποιώντας ένα plugin όπως το Redirection ή κάτι παρόμοιο. Κάνετε επικόλληση την παλιά διεύθυνση URL που θέλετε να ανακατευθύνετε και στη συνέχεια επικολλήστε το νέο URL που στοχεύετε.

Τώρα, ανεξάρτητα από τους εξωτερικούς συνδέσμους που κάποιος μπορεί να κάνει κλικ, θα πρέπει να μεταφερθεί στη σωστή σελίδα του ιστότοπού σας, παρακάμπτοντας πλήρως τη σελίδα 404 σφάλματος που δεν βρέθηκε.
Πώς να δημιουργήσετε την δική σας σελίδα “Δεν Βρέθηκε” για το σφάλμα 404
Η επίλυση του προβλήματος της σελίδας σφάλματος 404 είναι το ένα κομμάτι. Ανεξάρτητα όμως από τα βήματα που κάνετε για να μην συμβεί αυτό, κάποιος τελικά θα προσγειωθεί στη σελίδα σφάλματος.
Θα πρέπει να είστε έτοιμοι για αυτό. Ευτυχώς, η δημιουργία μιας σελίδας 404 είναι αρκετά απλή.
Σε ορισμένες περιπτώσεις, το θέμα σας μπορεί να έχει ήδη έτοιμη την δυνατότητα δημιουργίας σελίδας σφάλματος WordPress 404.
Μπορείτε να το ελέγξετε στο φάκελο wp-content-themes-theme-name . Ψάχνετε για ένα αρχείο που ονομάζεται 404.php .
Αυτό επιτρέπει στο WordPress να κατευθύνει το πρόγραμμα περιήγησης, σε μια συγκεκριμένη σελίδα και όχι απλά να εμφανίζει μια προεπιλεγμένη σελίδα χωρίς περιεχόμενο.
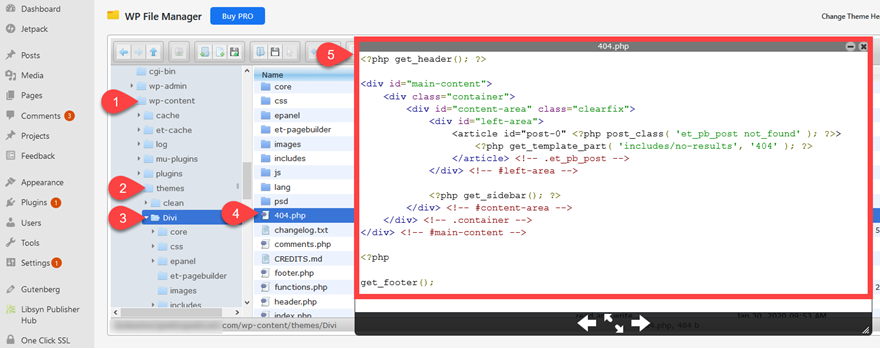
Όπως μπορείτε να δείτε στην παραπάνω εικόνα, το αρχείο 404.php είναι ένα βασικό αρχείο που εμφανίζει απλά κάθε HTML που θέλετε να βλέπουν οι επισκέπτες (μαζί με τους PHP hooks και άλλα).
Αν είστε προγραμματιστές, το μόνο που έχετε να κάνετε είναι να γράψετε τον κώδικα που θέλετε να εμφανίσετε και να αποθηκεύσετε το αρχείο μέσω του FTP ή του διαχειριστή αρχείων σας. Τώρα, όσοι επισκέπτες θα λάβουν το σφάλμα θα κατευθυνθούν εδώ.
Λάβετε υπόψη ότι οποιαδήποτε προσαρμογή που κάνετε στο 404.php του θέματός σας θα αντικατασταθεί από ενημερώσεις, οπότε βεβαιωθείτε ότι όλες αυτές τις μετατροπές, σε ένα Child Theme . Μπορείτε να βρείτε περισσότερες λεπτομέρειες σχετικά με τη δημιουργία μιας σελίδας 404 στον Κώδικα WordPress .
Δημιουργία μιας προσαρμοσμένης σελίδας 404 στο Divi
Εάν είστε χρήστης Divi, σας καλύπτουμε και εσάς. Το Divi Theme Builder σας δίνει έναν τόνο ευελιξίας στη δημιουργία προσαρμοσμένων 404 σελίδων.
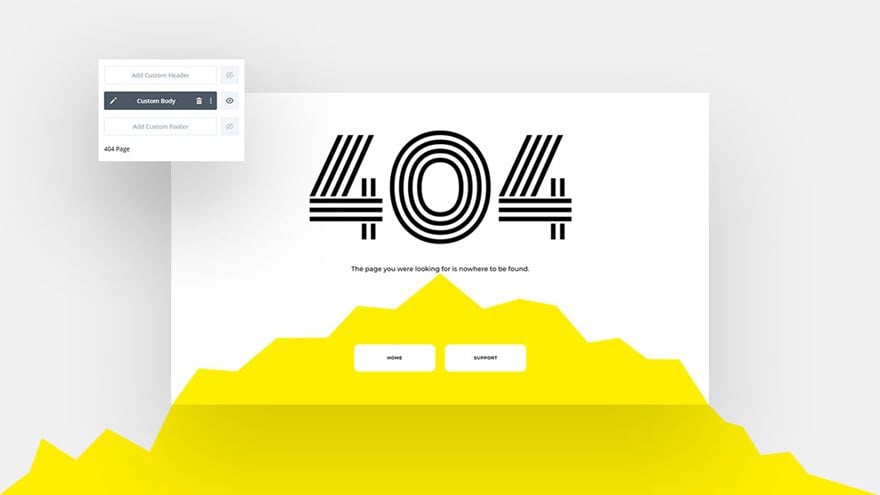
Φροντίστε να δείτε τον λεπτομερή οδηγό και το σεμινάριο μας με ένα πρότυπο με δυνατότητα λήψης που θα σας καθοδηγήσει σε όλη τη διαδικασία.
Συνοψίζοντας
Εάν ο ιστότοπός σας επιστρέφει σφάλματα 404, είναι εύκολο να διορθωθεί. Ορισμένα θέματα ενσωματώνουν 404 σελίδες, ενώ άλλα σας δίνουν τα εργαλεία για να δημιουργήσετε τις δικές σας προσαρμοσμένες σελίδες.
Εάν χρησιμοποιείτε την Κονσόλα αναζήτησης Google, μπορείτε να βρείτε οποιοδήποτε αριθμό απλών και σοβαρών 404 σφαλμάτων στον ιστότοπό σας.
Στην συνέχεια χρησιμοποιήσετε τα πρόσθετα που έχουμε απαριθμήσει παραπάνω, για να βεβαιωθείτε ότι η SEO κατάταξή σας σε επίπεδο σελίδας και η εμπειρία χρήστη δεν επηρεάζονται αρνητικά .
Και θυμηθείτε, ένα από τα πιο σημαντικά πράγματα που μπορείτε να κάνετε σε μια σελίδα 404 είναι να δώσετε ένα πλαίσιο αναζήτησης και μια ανακατεύθυνση στην αρχική σελίδα (ή μια σειρά προτεινόμενων δημοσιεύσεων), έτσι ώστε ο χρήστης να μην εγκαταλείψει τον ιστότοπό σας, αλλά να συνεχίζει να τον χρησιμοποιεί.
Καλή τύχη και ελπίζουμε να διορθώσετε εύκολα όλα τα 404 σφάλματα.
Τεχνική Υποστήριξη WordPress
Ζητήστε να κατασκευάσουμε την ιστοσελίδα ή το E-shop σας
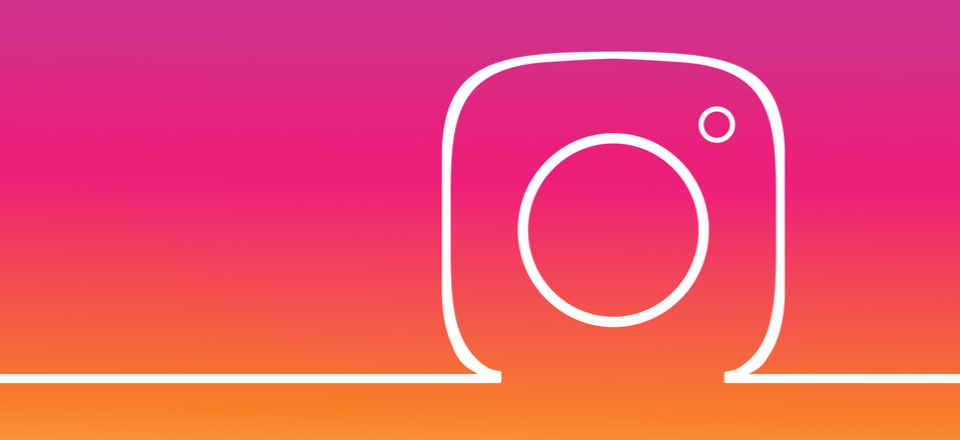
30, Μαρ 2020 | Wordpress, Wordpress Tutorials
Υπάρχουν πολλοί άνθρωποι που δημοσιεύουν τις εικόνες τους στο Instagram. Ταυτόχρονα υπάρχουν πολλά plugins που σας επιτρέπουν να ενσωματώσετε τη ροή του Instagram στην ιστοσελίδα σας.
Αλλά τι γίνεται αν θέλετε να δημοσιεύσετε από το WordPress στο Instagram;
Η μετάβαση από το WordPress στο Instagram είναι ίσως κάτι που θέλετε να κάνετε όχι μόνο για να αυξήσετε την εμβέλεια του ιστολογίου σας αλλά και να αποκτήσει περισσότερη ανταπόκριση το περιεχόμενό σας.
Μπορείτε επίσης να επεκτείνετε την κοινωνική σας εμβέλεια και το περιεχόμενο που παρέχετε στους οπαδούς σας σε μια εντελώς διαφορετική πλατφόρμα.
Μπορώ να δημοσιεύσω από το WordPress στο Instagram;
Ναι μπορείτε. Ίσως σκέφτεστε ότι πρόκειται για μια περίεργη κίνηση επειδή το WordPress είναι μια πλατφόρμα blogging και το Instagram είναι ένα κοινωνικό δίκτυο που μοιράζεται φωτογραφίες.
Αυτό ανήκει ατο παρελθόν. Οι άνθρωποι έχουν αρχίσει να δημοσιεύουν όλο και μεγαλύτερο περιεχόμενο στο Instagram. Έχει μετατραπεί σε μια πραγματική πλατφόρμα microblogging εκτός από το ότι ξεκίνησε ως κοινωνικό δίκτυο.
Όταν δημιουργήθηκε το API Instagram για να επιτραπεί σε εξωτερικές υπηρεσίες να δημοσιεύσουν σε λογαριασμούς χρηστών, τα πράγματα άλλαξαν πραγματικά.
Και δεδομένου ότι δημιουργείτε ήδη περιεχόμενο στο ιστολόγιό σας, μπορείτε εύκολα να το δημοσιεύετε ταυτόχρονα και στο Instagram.
Το καλύτερο είναι ότι δεν είναι δύσκολο να το κάνετε. Χρειάζεστε μόνο ένα καλό plugin. Γνωρίζουμε κάποια από αυτά. Πώς χρησιμοποιούνται;
WP Instagram
Ένα απο αυτά είναι το WP Instagram που συνδυάζει δύο πράγματα που θα θελήσετε να κάνετε: Να δημοσιεύσετε από το WordPress στο Instagram και να εμφανίσετε τη ροή Instagram στην ιστοσελίδα σας WordPress.
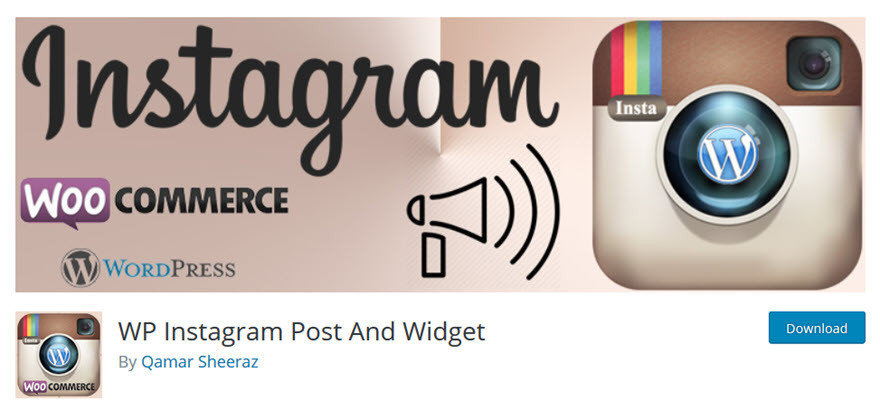
Το WP Instagram βρίσκεται στο repo, ώστε να μπορείτε να το βρείτε μέσα στο Dashboard, ή να το κατεβάσετε. Εγκαταστήστε, ενεργοποιήστε, απολαύστε .
Θα δείτε ένα νέο στοιχείο WP Instagram στην πλαϊνή γραμμή διαχείρισης. Κάντε κλικ σε αυτό και πληκτρολογήστε το όνομα χρήστη και τον κωδικό πρόσβασή σας του Instagram. Μόλις πατήσετε αποθήκευση, μπορείτε να συνδεθείτε στον λογαριασμό σας.
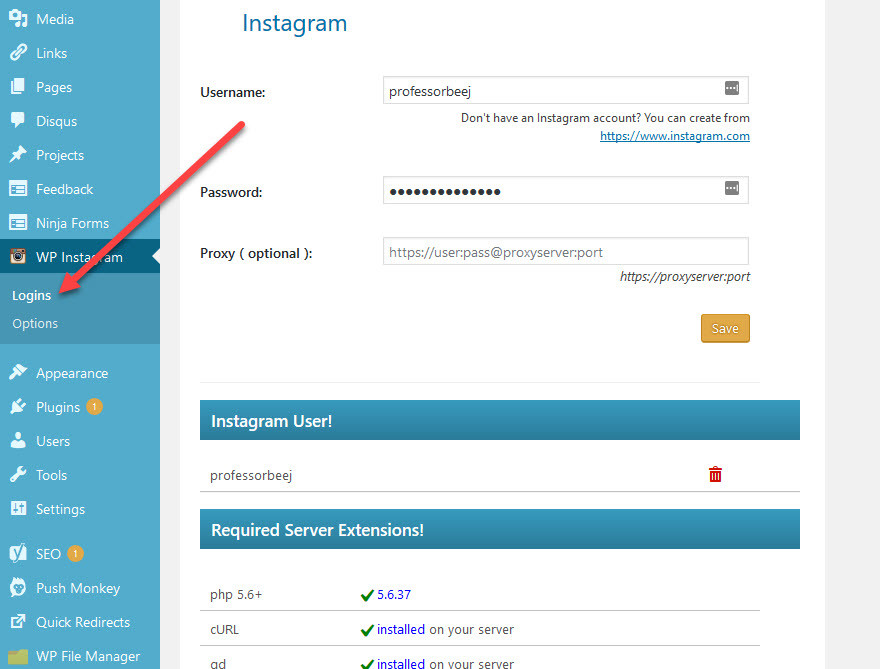
Πιθανότατα δεν θα έχετε προβλήματα με τις Απαιτούμενες Επεκτάσεις Server για το plugin, αλλά αν εμφανιστεί κάτι και λέει ότι δεν το έχετε, επικοινωνήστε με την υποστήριξη του Hosting. Εκεί θα σας βοηθήσουν να συνδεθείτε.
Τώρα που έχετε συνδεθεί, ήρθε η ώρα να καθορίσετε της ρυθμίσεις του Plugin!
Ρυθμίσεις WP Instagram
Σε αντίθεση με πολλές ρυθμίσεις plugin, δεν πρόκειται να απαιτεί πολλές αλλαγές, κλικαρίσματα και μεταβάσεις για να κάνετε αυτό το plugin για να λειτουργήσει σωστά.
Το plugin σας δίνει τρία τμήματα για τον καθορισμό των Γενικών ρυθμίσεων βάση ερωταπαντήσεων.
Στην περιοχή Γενικές ρυθμίσεις , βασικά πρέπει απλώς να αποφασίσετε εάν θέλετε να δημοσιεύσετε αυτόματα στο Instagram κάθε φορά που δημοσιεύετε οτιδήποτε.
Εάν αυτό είναι ενεργοποιημένο, οι νέες αναρτήσεις θα προωθηθούντε στο Instagram.
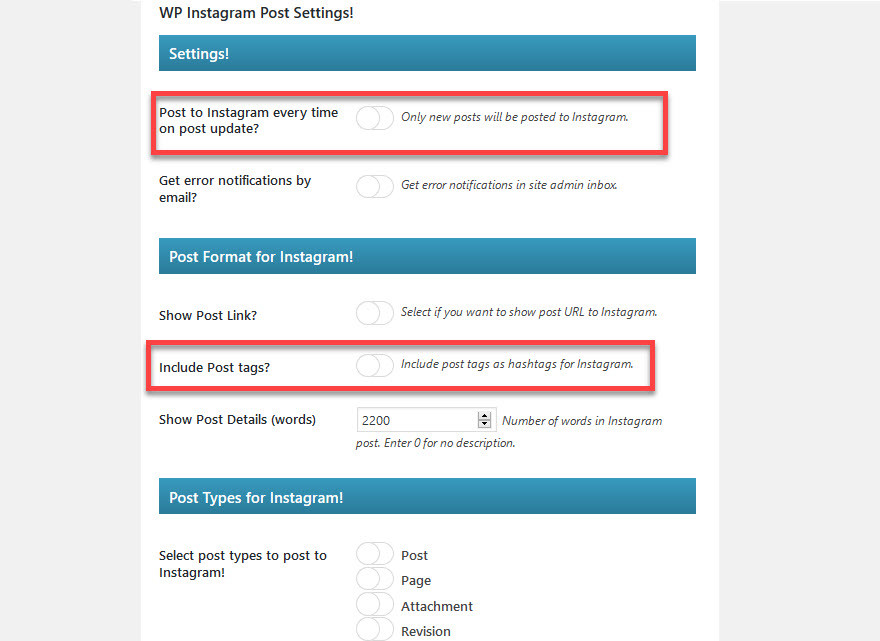
Επίσης, θα θέλετε να ελέγξετε το πλαίσιο για να χρησιμοποιήσετε τις ετικέτες αναρτήσεων στο Instagram, καθώς θα δημοσιεύονται ως hashtags.
Κάπως έτσι δημιουργείται το περιεχόμενο. Μπορείτε επίσης να αποφασίσετε παρακάτω εάν θέλετε να ενημερώνονται μόνο συγκεκριμένοι τύποι.
Ίσως δημιουργήσετε έναν προσαρμοσμένο τύπο θέσης για να είναι συγκεκριμένος ο τρόπος με τον οποίο μοιράζεστε στο Instagram.
Και πάλι, σημειώστε ότι η σελίδα ρυθμίσεων λέει ότι μπορείτε να δημοσιεύσετε 2200 λέξεις στο Instagram, είναι κάτι το οποίο δεν ισχύει.
Οι υπότιτλοι Instagram, συμπεριλαμβανομένων των hashtags, μπορούν να είναι έως 2200 χαρακτήρες . Έτσι κρατήστε καλά αυτό στο μυαλό σας όταν συμπεριλαμβάνετε τα hashtags και τα post links.
Οι επιλογές Δημοσίευσης
Μέσα στη πλευρική δεξιά μπάρα με τις επιλόγές δημοσίευσης ‘η επεξεργασίας, Προσθήκη / Επεξεργασία Post , μετά από τον μετασχηματισμό σας Δημοσίευση έχει τώρα και μια ρύθμιση WP Instagram.
Ακόμα κι αν έχετε ενεργοποιήσει την επιλογή αυτόματης δημοσίευσης κάθε νέας ανάρτησης στο Instagram, μπορείτε να το αναιρέσετε αυτό σε μια βάση post-by-post εδώ.
Επιπλέον, θα έχετε την επιλογή να γράψετε μια ξεχωριστή λεζάντα ανάρτησης Instagram στην περιοχή κειμένου. Εάν δεν το επιλέξετε, οι πρώτοι 2200 χαρακτήρες του περιεχομένου σας θα κοινοποιηθούν αυτόματα.
Όσο για την εικόνα, είναι η χαρακτηρισμένη εικόνα της δημοσίευσης. Δεδομένου ότι πιθανότατα χρησιμοποιείτε μία, είναι ένα βήμα που θα κάνατε ούτως ή άλλως.
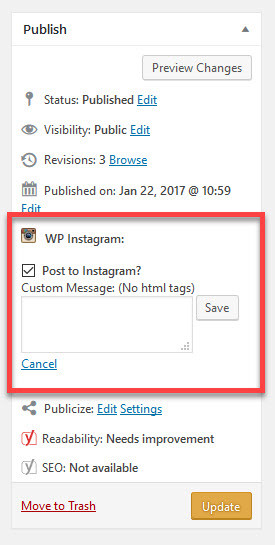
Αυτό ήταν! Όταν δημοσιεύετε την ανάρτησή σας, ενεργοποιήτε ένα στο Instagram και οι Followers σας θα βρούν νέο περιεχόμενο που ποτέ δεν είχαν ξαναδεί. Με πολύ λίγο κόπο πετύχατε τον σκοπό σας.
Μια ματιά στο Post Instagram
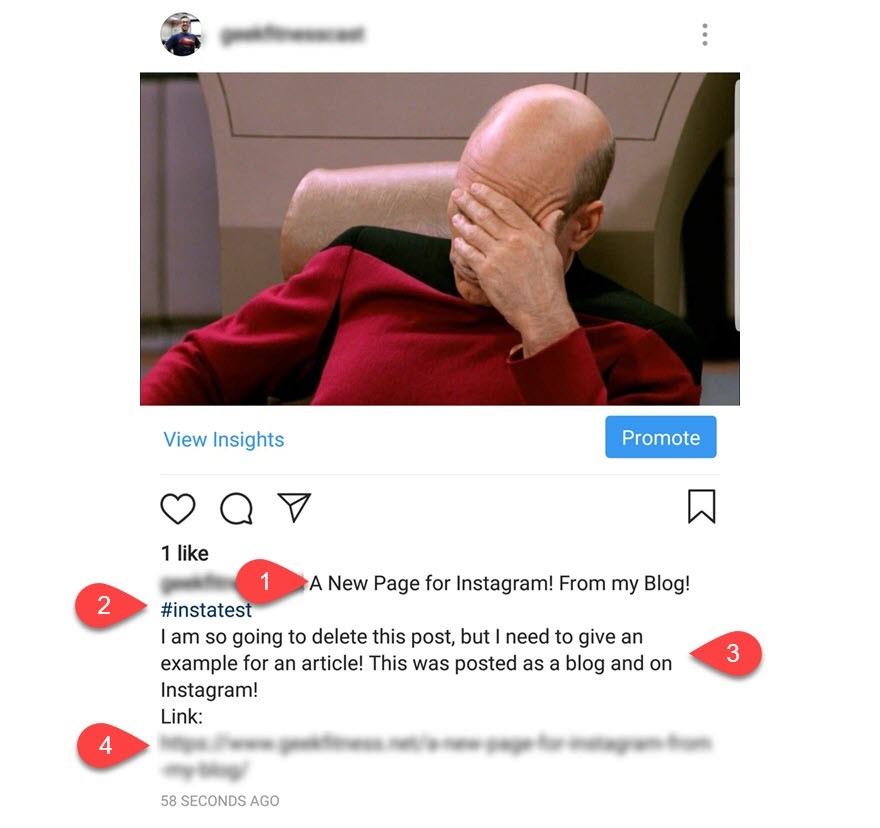
- Ο τίτλος της ανάρτησής σας. Αυτό θα είναι το μέρος της ανάρτησής σας που εμφανίζεται στον τίτλο της δημοσίευσης. Η λεζάντα έχει μήκος περίπου εκατό χαρακτήρες.
- Οποιεσδήποτε ετικέτες που χρησιμοποιείτε στην ανάρτηση θα εμφανιστούν εδώ, με δυνατότητα κλικ.
- Το σώμα. Ενώ η λεζάντα για μια δημοσίευση Instagram είναι 2200 χαρακτήρες, αυτά τα 2200 δεν θα είναι εξ ολοκλήρου το περιεχόμενο. Ο τίτλος, οι ετικέτες και ο σύνδεσμος θα πάρουν μέρος από αυτούς. Τα υπόλοιπα θα είναι περικομμένα.
- Ο σύνδεσμος για την ίδια τη θέση. Δεν θα μπορεί να γίνει κλικ, αλλά θα υπάρχει εκεί για να αντιγράψουν / επικολλήσουν. Πρόκειται για μια τυπική διαδικασία του Instagram. Οι χρήστες του Instagram το γνωρίζουν.
Ένα ακόμα πράγμα: Το γραφικό στοιχείο
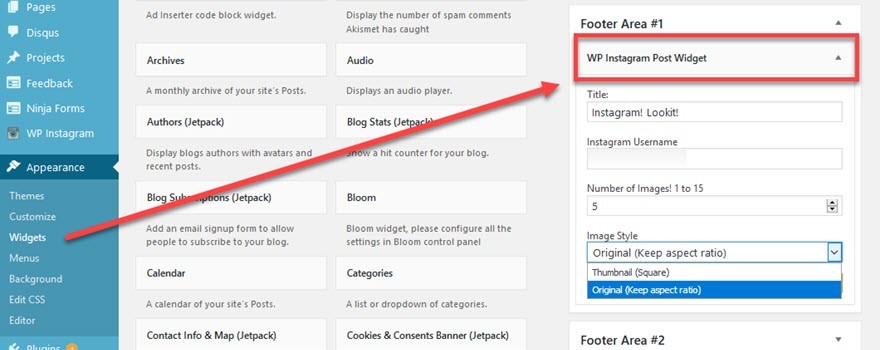
Μην ξεχάσετε επίσης το γραφικό στοιχείο του Instagram. Πολλοί άνθρωποι θέλουν να εμφανίσουν τη ροή Instagram στην ιστοσελίδα WordPress.
Τώρα έχετε ένα γραφικό στοιχείο κάτω από το Appearance – Widgets που ονομάζεται WP Instagram Post Widget .
Μεταφέρετέ το σε οποιαδήποτε περιοχή widgetized στον ιστότοπό σας και θα εμφανίσει μια ροή εικόνων με δυνατότητα κλικ από οποιονδήποτε λογαριασμό Instagram έχετε ορίσει.
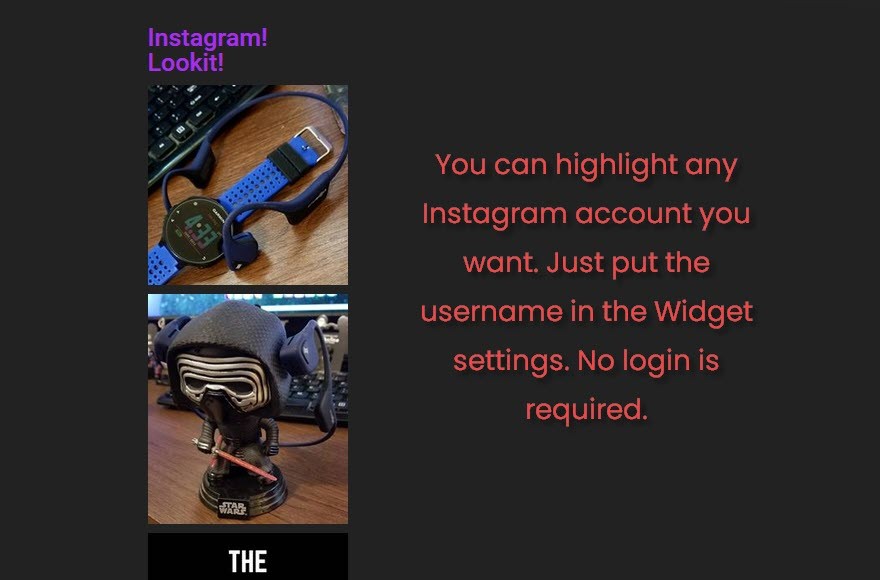
Δεν χρειάζεται να συνδεθείτε στο λογαριασμό σας, ώστε να μπορείτε να επισημάνετε όλους τους φίλους ή άλλους λογαριασμούς που θέλετε. Όταν κάνετε κλικ, η εικόνα θα σας μεταφέρει στην ιστοσελίδα του Instagram για τη συγκεκριμένη ανάρτηση.
Συνοψίζοντας
Είτε θέλετε να κάνετε δημοσίευση από το WordPress στο Instagram είτε απλά να εμφανίσετε τη ροή από το προφίλ σας (ή κάποιον άλλο) στην ιστοσελίδα σας, το πρόσθετο WP Instagram θα το κάνει για εσάς.
Φροντίζει τα πάντα το ενημερωμένο API Instagram που επιτρέπει την εξωτερική δημοσίευση, οπότε ίσως να μην γνωρίζατε ότι αυτό ήταν δυνατό επειδή είχε αποκλειστεί για τους χρήστες πολύ καιρό.
Τώρα όμως, μπορούμε να μοιραζόμαστε περιεχόμενο σε πλατφόρμες εύκολα και ελεύθερα. Απλά γράψτε μια ανάρτηση, ορίστε μια χαρακτηρισμένη εικόνα και αυτή θα δημοσιευτεί σε ένα λογαριασμό Insta (nt).
Ζητήστε να κατασκευάσουμε την ιστοσελίδα ή το E-shop σας
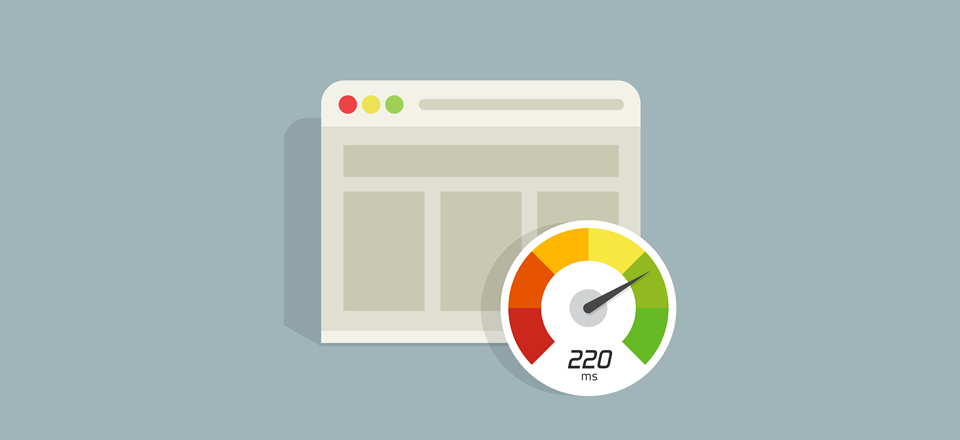
28, Μαρ 2020 | Support Wordpress, Wordpress, Wordpress Tutorials
Δοκιμή ταχύτητας WordPress
Το WordPress speed test δοκιμάζει την ταχύτητα της ιστοσελίδας σας με σκοπό να βελτιώσει τα ποσοστά μετατροπής στόχων. Αυτό σας προσφέρει μια θετική εμπειρία χρήστη. Οι ημέρες dial-up έχουν περάσει και βρισκόμαστε πια σε ταχύτητες έως 100Mbps. Αυτό σημαίνει ότι οι επισκέπτες σας έχουν συνηθίσει να μην χρειάζεται να περιμένουν μια ιστοσελίδα να φορτώσει.
Αν η ιστοσελίδα σας φορτώνει αργά, ο επισκέπτης θα την εγκαταλείψει. Θα επιστρέψει στην Google για να αναζητήσει κάποια άλλη ιστοσελίδα να απαντήσει στην ερώτησή του, να λύσει τα προβλήματά του ή να εκπληρώσει τις επιθυμίες του. Όσο περισσότερο χρόνο χρειάζεται για να φορτωθεί η ιστοσελίδα σας, τόσο πιο πιθανό είναι ότι ο επισκέπτης θα την εγκαταλείψει. Τρία δευτερόλεπτα αναφέρονται γενικά ως ο μέγιστος αποδεκτός χρόνος φόρτωσης για μια σελίδα.
Σχεδόν οι μισοί χρήστες του διαδικτύου αναμένουν χρόνο φόρτωσης τριών δευτερολέπτων ή λιγότερο. Οι περισσότεροι θα φύγουν εάν η ιστοσελίδα σας δεν έχει φορτωθεί σε τέσσερα δευτερόλεπτα. Κατά συνέπεια, ο χρόνος φόρτωσής σας έχει τεράστιο αντίκτυπο στην κατώτατη γραμμή σας, ειδικά εάν έχετε έναν ιστότοπο ηλεκτρονικού εμπορίου.
Μια μελέτη που πραγματοποίησε η Amazon υπολόγισε ότι εάν η ιστοσελίδα τους φορτωθεί μόλις ένα δευτερόλεπτο πιο αργά από ότι σήμερα, θα χάσει κάθε χρόνο πωλήσεις 1,6 δισ. Δολάρια. Ακόμη και αν εσείς δεν είστε η Amazon, καταλαβαίνετε ότι για ένα δευτερόλεπτο πιο αργή φόρτωση, θα βλέπατε μια μείωση 7% στις μετατροπές.
Αυτό το άρθρο θα σας διδάξει με το WordPress speed test πώς θα δοκιμάσετε την ταχύτητα της ιστοσελίδας σας. Θα χρησιμοποιήσετε δωρεάν online εργαλεία ελέγχου ταχύτητας, και θα μάθετε πώς να ερμηνεύσετε τα αποτελέσματά σας. Επίσης θα διαβάσετε μερικές γρήγορες συμβουλές για το πώς θα κάνετε το WordPress γρηγορότερο.
Αν χρησιμοποιείτε την ιστοσελίδα σας για να δημιουργήσετε πελάτες για την επιχείρησή σας, να πουλήσετε προϊόντα ή να προωθήσετε το εμπορικό σας σήμα, πρέπει να δώσετε σημασία στα παρακάτω. Ας αρχίσουμε!
Δωρεάν εργαλεία ελέγχου ταχύτητας ιστοσελίδας
Υπάρχουν πολλά εργαλεία ελέγχου της ταχύτητας ιστοσελίδων WordPress speed test. Αυτά τα εργαλεία δεν θα σας πουν μόνο σε πόσα δευτερόλεπτα φορτώνει το site σας, αλλά θα σας δώσουν προτάσεις για το πώς θα βελτιώσετε το “σκορ σας”.
Αξίζει να δοκιμάσετε την ιστοσελίδα σας και στις τρεις εφαρμογές δοκιμής ταχύτητας παρακάτω. Αφιερώστε λίγο χρόνο και κάθε εργαλείο από αυτά, θα επισημάνει διαφορετικά πράγματα. Αυτές τις επισημάνσειςθα τις χρησιμοποιήσετε για να βελτιστοποιήσετε την ιστοσελίδα σας.
Pingdom Website Speed Test
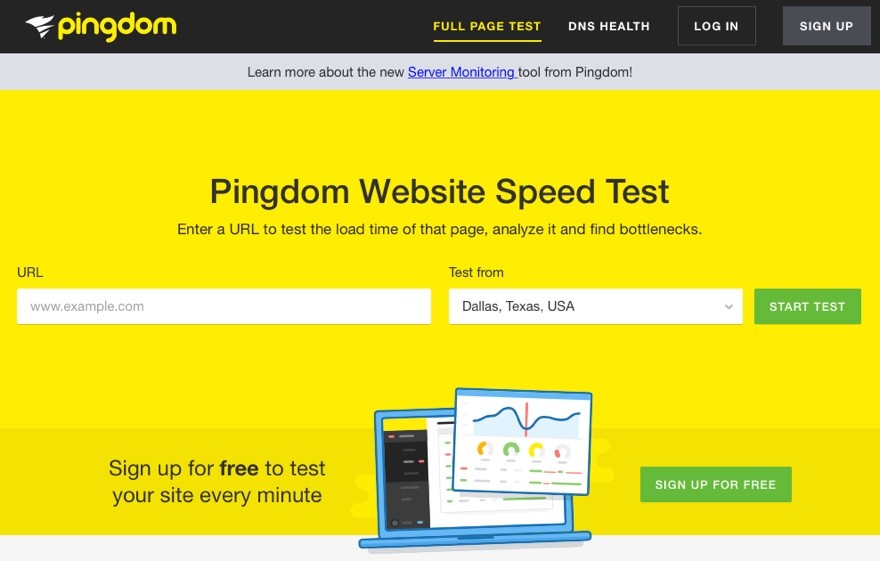
Ίσως το πιο γνωστό από αυτά τα εργαλεία, το Pingdom το οποίο σας δίνει μια βαθμολογία., Μοιράζεται τον τρόπο σύγκρισης της ιστοσελίδας σας με άλλες δοκιμασμένες ιστοσελίδες. Σας επιτρέπει να αλλάξετε τη γεωγραφική θέση δοκιμής για να δείτε πώς οι ταχύτητες ποικίλουν σε όλο τον κόσμο.
Η έκθεση αναδεικνύει συγκεκριμένους τομείς που χρήζουν βελτίωσης και μοιράζεται ένα διάγραμμα. Σε αυτό θα δείτε το πότε και πώς φορτώνονται διαφορετικά στοιχεία στη σελίδα.
Google PageSpeed Insights
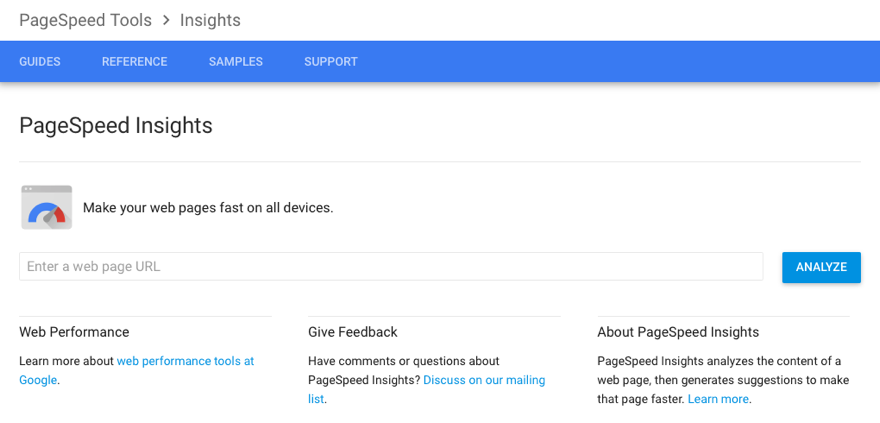
Μια άλλη δημοφιλής επιλογή, το Google PageSpeed Insights που ξεχωρίζει ιδιαίτερα. Θα σας βοηθήσει να αντιμετωπίσετε προβλήματα ταχύτητας στο κινητό. Τα αποτελέσματα χωρίζονται σε καρτέλες για κινητά και επιτραπέζιους υπολογιστές. Κάθε καρτέλα σας δίνει ένα σκορ και μια λίστα με τις πιθανές βελτιστοποιήσεις που μπορείτε να δοκιμάσετε.
GTmetrix
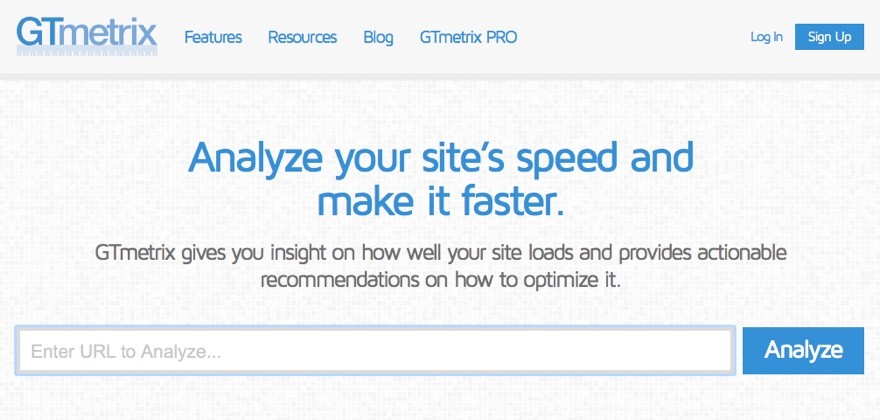
Το GTmetrix είναι για εμένα το κορυφαίο εργαλείο μέτρησης ταχύτητας. Παρεμβάλλεται στο Google PageSpeed Insights και στο YSlow της Yahoo για να παρέχει διαφορετικές προοπτικές στα θέματα ταχύτητας της ιστοσελίδας σας. Σας δίνει μερικές από τις ποιο σαφέστατες προτάσεις για οποιοδήποτε από αυτά τα εργαλεία.
Ερμηνεία των αποτελεσμάτων της δοκιμής ταχύτητας
Κάθε ένα από τα παραπάνω εργαλεία ελέγχου ταχύτητας εκτελεί τη δοκιμή τους με έναν ελαφρώς διαφορετικό τρόπο. Μεταξύ των τριών αυτών, έχετε πιθανώς τρεις διαφορετικές βαθμολογίες, τους συνολικούς χρόνους φόρτωσης και προτάσεις για βελτίωση. Να θυμάστε ότι ο μαγικός αριθμός εδώ είναι δύο δευτερόλεπτα και ιδανικά ταχύτερος από αυτόν. Εάν η ιστοσελίδα σας φορτώνει σε περισσότερα από δύο δευτερόλεπτα, υπάρχει κίνδυνος να χάσετε μερικούς από τους επισκέπτες σας.
Ορισμένες από τις προτάσεις που θα σας δώσουν αυτά τα εργαλεία ταχύτητας, έχουν να κάνουν με θέματα όπως η βελτιστοποίηση των εικόνων σας. Για την ελαχιστοποίηση του κώδικα και τη χρήση της προσωρινής αποθήκευσης του προγράμματος περιήγησης. Συχνά κατατάσσονται ανάλογα με τη σειρά σπουδαιότητας ανάλογα με το εργαλείο ταχύτητας. Επομένως είναι καλή ιδέα να αρχίσετε με την πρώτη πρόταση και να εργαστείτε προς τα κάτω.
Γρήγορες συμβουλές για να κάνετε ένα WordPress γρηγορότερο
Ευτυχώς, στο WordPress μπορούμε να φροντίσουμε μερικά από αυτά τα προβλήματα ταχύτητας σελίδας με plugins. Για πολλούς χρήστες, αυτός είναι ένας πολύ πιο εύκολος τρόπος αντιμετώπισης των βελτιώσεων που πρέπει να γίνουν. θα υλοποιήσουν τις προτάσεις των διαγνωστικών εργαλείων ταχύτητας, πολύ ποιο εύκολα από το να πραγματοποιήσουμε χειροκίνητες αλλαγές.
Φυσικά, η εγκατάσταση περισσότερων προσθηκών δεν βοηθά πάντοτε τους χρόνους φόρτωσης της ιστοσελίδας σας. Επομένως είναι καλή ιδέα να συνεχίσετε να εκτελείτε τις δοκιμές καθώς δημιουργείτε μερικά από τα παρακάτω πρόσθετα για να δείτε αν σας βοηθούν ή αν σας βλάπτουν.
Εγκαταστήστε ένα Caching Plugin
Τα Cache Plugins κάνουν πολύ περισσότερα από την απλή αποθήκευση των στατικών εκδόσεων των σελίδων σας. Και αυτό για να τα φορτώσετε πιο γρήγορα τα στοιχεία για τους χρήστες σας. Τα καλά plugins ελαχιστοποιούν επίσης τις HTML, CSS και JavaScript. Το κάνουν αυτό σύμφωνα με τις κοινές συστάσεις που δίνουν τα εργαλεία ελέγχου ταχύτητας. Μπορούν επίσης να συνδυάζουν πολλαπλούς πόρους CSS σε ένα.
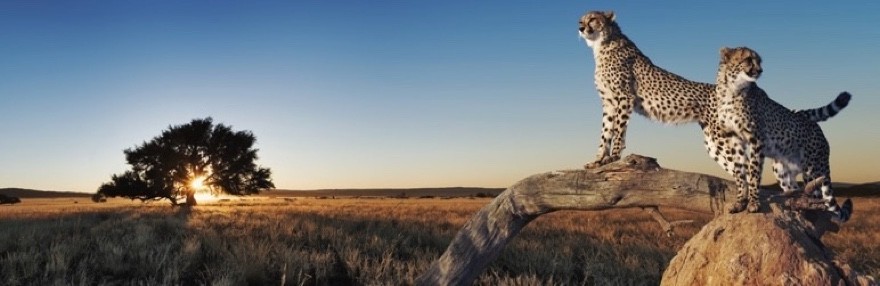
Το WP Fastest Cache είναι ένα πολύ δημοφιλές δωρεάν plugin για προσωρινή αποθήκευση με 5 αστέρια στην αξιολόγηση του WordPress. Έχει την ποιο απλή καθοδηγούμενη ρύθμιση. Αν χρειάζεστε πιο προηγμένες ρυθμίσεις και μεγαλύτερο έλεγχο της προσωρινής αποθήκευσης, μια άλλη δημοφιλής επιλογή είναι η W3 Total Cache.
Εάν δεν σας πειράζει να πληρώσετε για ένα plugin προσωρινής αποθήκευσης, το premium WP Rocket μπορεί να παράγει εντυπωσιακά αποτελέσματα ενώ ταυτόχρονα είναι πολύ εύκολο να υλοποιηθεί. Στην πραγματικότητα, βγήκε ο σαφής νικητής σε μια σύγκριση των plugins caching που έγινε πέρυσι.
Τα περισσότερα blogs θα επωφεληθούν από τη χρήση ενός plugin προσωρινής μνήμης και αυτά τα plugins θα υλοποιήσουν προτάσεις από τα εργαλεία ελέγχου ταχύτητας, όπως “browser caching“, “minify CSS“, “minify HTML” και “minify JavaScript“.
Χρησιμοποιήστε ένα CDN
Ένα CDN ή Content Delivery Network, σερβίρει στους επισκέπτες σας τα αρχεία που συνθέτουν την ιστοσελίδα σας από το πλησιέστερο σε αυτούς διακομιστή. Με την εξυπηρέτηση των αρχείων σας από πολλαπλές τοποθεσίες σε όλο τον κόσμο, οι επισκέπτες σας θα πρέπει να απολαμβάνουν σταθερά γρήγορους χρόνους φόρτωσης, ανεξάρτητα από το πού βασίζονται.
Πολλά πρόσθετα κρυφής μνήμης, όπως και τα παραπάνω, έχουν επίσης χαρακτηριστικά CDN, αν και ποικίλλουν σε ποιότητα. Μερικοί προτιμούν μια ειδική λύση CDN, όπως το Amazon CloudFront, το Cloudflare ή το MaxCDN. Ένα CDN είναι ένα άλλο υπέροχο μέρος για να αρχίσετε να αυξάνετε δραματικά τη βαθμολογία της σελίδας σας. Αυτή είναι μια καλή λύση όταν ένα plugin ελέγχου ταχύτητας συνιστά να “βελτιώσετε το χρόνο απόκρισης του διακομιστή”.
Βελτιστοποιήστε τις Φωτογραφίες σας
Μία από τις λειτουργίες που κάνουν αυτά τα εργαλεία ταχύτητας είναι να βελτιστοποιούν τις εικόνες της ιστοσελίδας σας. Συνήθως, αυτό σημαίνει ότι προβάλλετε εικόνες στη σελίδα που έχουν αόριστο μέγεθος, αντί να ταξινομήσετε τις ακριβείς διαστάσεις που χρειάζεστε στη σελίδα. Αυτό μπορεί να συμβεί για διάφορους λόγους, αλλά ένα κοινό είναι η εναλλαγή των θεμάτων του WordPress.
Όταν αλλάζετε θέματα, είναι συνήθως απαραίτητο να αναδημιουργήσετε τις εικόνες σας, επειδή το νέο θέμα χρησιμοποιεί διαφορετικά μεγέθη για τις εμφανιζόμενες εικόνες και τα πολυμέσα που είναι ενσωματωμένα στις θέσεις που τοποθετούνται. Ο απλούστερος τρόπος για να επιτευχθεί αυτό είναι να χρησιμοποιήσετε ένα plugin όπως το Regenerate Thumbnails. Μπορείτε να εγκαταστήσετε αυτό το πρόσθετο, να αναδημιουργήσετε τις φωτογραφίες σας, στη συνέχεια μπορείτε να το καταργήσετε από την ιστοσελίδα σας.
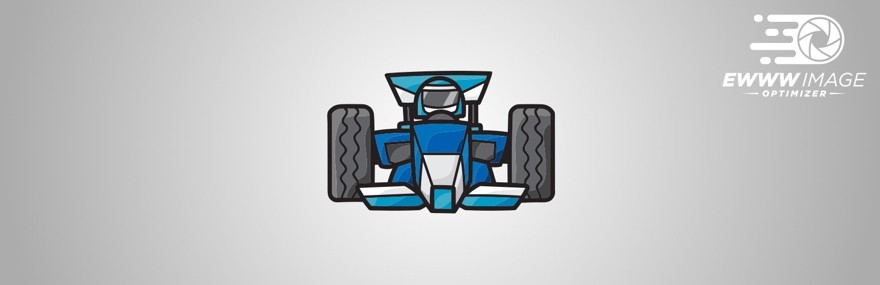
Ένας άλλος τρόπος με τον οποίο μπορείτε να μειώσετε το μέγεθος των εικόνων σας είναι με ένα plugin όπως το EWWW Image Optimizer. Αυτό το ελεύθερο plugin αφαιρεί τα περιττά δεδομένα από τις εικόνες καθώς τα μεταφορτώνετε για να τα κάνετε μικρότερα σε μέγεθος αρχείου. Αυτά τα πρόσθετα είναι εξαιρετικά χρήσιμα για την αντιμετώπιση συστάσεων για τις δοκιμές ταχύτητας, όπως “optimize images” and “serve scaled images.”
Εφαρμόστε Lazy Loading
Το “Lazy Loading” είναι ένα χαρακτηριστικό που έχει σχεδιαστεί για να κάνει το φορτίο της ιστοσελίδας γρηγορότερο, φορτώνοντας μόνο τα στοιχεία που βρίσκονται στο μέρος της ιστοσελίδας που βλέπει ο επισκέπτης. Καθώς μετακινηθείτε, τα άλλα στοιχεία φορτώνονται μόνο ανάλογα με τις ανάγκες, με αποτέλεσμα να χρησιμοποιεί το μικρότερο εύρος ζώνης που χρειάζεται, διαμορφώνοντας μια πολύ πιο γρήγορη τοποθεσία.

Κάποια θέματα έχουν ενσωματωμένη αυτή την λειτουργία. Αν το θέμα σας δεν το κάνει, μπορείτε να χρησιμοποιήσετε το δωρεάν plugin BJ Lazy Load, το οποίο καλύπτει τα πάντα, από τα ενσωματωμένα βίντεο έως τις μικρογραφίες του Gravatar.
Το Lazy loading είναι μια εξαιρετική λύση για την υλοποίηση των συστάσεων για τις δοκιμές ταχύτητας, όπως “να δοθεί προτεραιότητα στο ορατό περιεχόμενο”. Μπορεί επίσης να συμβάλει στην επιτάχυνση των χρόνων φόρτωσης των φορητών υπολογιστών, οι οποίοι είναι συχνά σημαντικά χειρότεροι από τον υπολογιστή γραφείου.
Απεγκαταστήστε αργά & μη χρησιμοποιούμενα Plugins
Εάν έχετε πρόσφατα εγκαταστήσει το WordPress, μπορεί να έχετε συσσωρεύσει μια σειρά από plugins που δεν χρησιμοποιείτε πια. Ίσως να χρησίμευαν ως μια μοναδική λύση και να εξυπηρετούν το σκοπό τους (όπως το plugin Regenerate Thumbnails). Ίσως πάλι πρόσθεσαν χαρακτηριστικά που απλά δεν χρειάζεστε πλέον.
Όποια και αν είναι η αιτία, θα πρέπει να αφαιρέσετε όλα τα πρόσθετα που δεν χρησιμοποιείτε πλέον. Οι προσθήκες, όπως όλα τα υπόλοιπα στην ιστοσελίδα σας, χρησιμοποιούν πόρους και επιβραδύνουν την ταχύτητα.

Στη συνέχεια, δοκιμάστε να εκτελέσετε το Plugin Performance Profiler, ένα δωρεάν plugin από το GoDaddy που μπορεί να σας βοηθήσει να προσδιορίσετε ποια από τα plugins σας επιβραδύνουν την ιστοσελίδα σας. Με αυτές τις πληροφορίες, μπορείτε να καταργήσετε τα πρόσθετα που σας επιβραδύνουν ή να τα αντικαταστήσετε με αποδοτικότερα πρόσθετα.
Αυτή είναι μια καλή συμβουλή και θα σας βοηθήσει να βελτιώσετε τους χρόνους φόρτωσης. Εστιάζοντας συγκεκριμένα στα πρόσθετα που επιβραδύνουν τα πράγματα.
Μια γρήγορη σημείωση για αυτό το plugin: δεν έχει ενημερωθεί σε διάστημα δύο ετών, κανονικά είναι κάτι που θα συνιστούσαμε να αποφύγετε. Αλλά φαίνεται ότι εξακολουθεί να λειτουργεί. Έτσι η δοκιμή είναι στην δική σας διακριτική ευχέρεια.
Συνοψίζοντας
Με τόσα πολλά εξαιρετικά εργαλεία ελέγχου ταχύτητας διαθέσιμα, είναι γρήγορο και εύκολο να βελτιωθεί η εμπειρία των χρηστών για τους επισκέπτες σας. Ακόμη και η μείωση μόλις ένα δευτερόλεπτο ή δύο από το χρόνο φόρτωσης, μπορεί να έχει δραματική επίδραση στο ποσοστό εγκατάλειψης ή να αυξήσει θετικά τις μετατροπές.
Εάν έχετε χρειάζεστε βοήθεια στην βελτιστοποίηση της WordPress ιστοσελίδας σας, επικοινωνήστε μαζί μας
Επικοινωνία
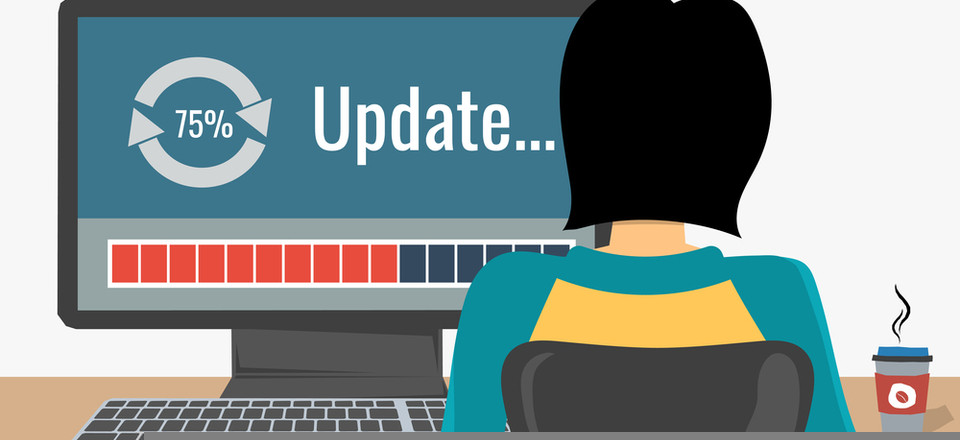
27, Μαρ 2020 | Support Wordpress, Wordpress, Wordpress Tutorials
WordPress Plugins ενημερώσεις
Τα WordPress Plugins είναι μία από τις πιο χρήσιμες πτυχές του WordPress. Μπορείτε να τα χρησιμοποιήσετε για να προσθέσετε όλες τις νέες δυνατότητες και λειτουργίες στην ιστοσελίδα σας. Ωστόσο, εάν δεν ενημερώνετε σωστά τα Plugins του WordPress, ενδέχεται να αντιμετωπίσετε σφάλματα και διενέξεις λογισμικού και ίσως ακόμη και να θέσετε σε κίνδυνο την ασφάλεια της ιστοσελίδας σας.
WordPress ενημερώσεις Plugins με ασφάλεια
Ευτυχώς, είναι εύκολο να διατηρήσετε τα plugins σας ενημερωμένα και αυτό το άρθρο θα σας εξηγήσει πώς να το κάνετε με ασφάλεια σε τρία εύκολα βήματα. Ωστόσο, πριν από αυτό, θα μιλήσουμε για το λόγο για τον οποίο θα πρέπει να ενημερώσετε τα πρόσθετα και να διαβάσετε μερικές βασικές συμβουλές, που θα σας βοηθήσουν να βελτιστοποιήσετε τη διαδικασία.
Ας ρίξουμε μια ματιά!
Γιατί είναι σημαντικό να διατηρήσετε τις προσθήκες σας ενημερωμένες
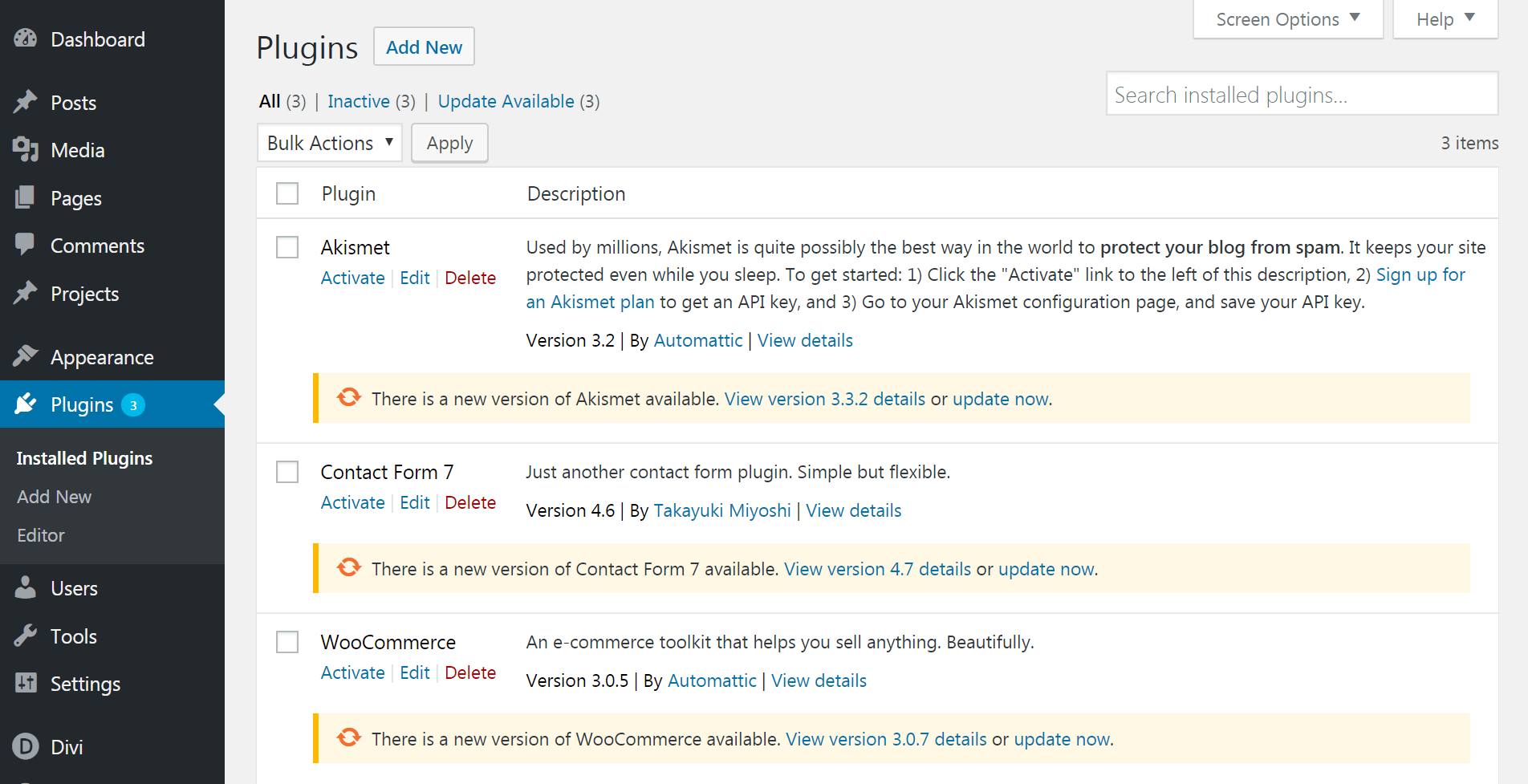
Μπορείτε να δείτε τα plugins που χρειάζονται ενημέρωση από τον πίνακα ελέγχου της ιστοσελίδας σας.
Οι προσθήκες είναι ένα εγγενές χαρακτηριστικό του WordPress και είναι απλό να βρείτε και να εγκαταστήσετε αυτά που θέλετε. Ωστόσο, αυτό δεν σημαίνει ότι πρέπει να το ξεχάσετε μετά την ενεργοποίηση.
Πολλές προσθήκες λαμβάνουν τακτικές ενημερώσεις και θα πρέπει να είστε βέβαιοι ότι έχετε εγκαταστήσει τις πιο πρόσφατες εκδόσεις, εάν θέλετε να διατηρήσετε την λειτουργία της ιστοσελίδα σας ομαλή.
Ακολουθούν μερικοί από τους λόγους για τους οποίους είναι σημαντικό να ενημερώσετε τα plug-ins του WordPress:
- Τα μη ενημερωμένα plugins μπορούν να δημιουργήσουν προβλήματα συμβατότητας με τον πυρήνα του WordPress και με άλλα θέματα ή plugins.
- Οι νεώτερες εκδόσεις ενός plugin συχνά διορθώνουν σφάλματα ή ζητήματα που υπήρχαν στην παλιά έκδοση. Εναλλακτικά, μπορεί να παρέχουν νέες λειτουργίες και λειτουργίες.
- Η ενημέρωση των προσθηκών σας είναι ζωτικής σημασίας για να διασφαλίσετε ότι η ιστοσελίδα σας θα παραμείνει ασφαλής.
Φυσικά, τα plugins σας δεν ενημερώνονται αυτόματα, εκτός αν τους πείτε (θα συζητήσουμε αν πρέπει ή όχι να το κάνετε αυτό σε λίγο). Ευτυχώς, ο έλεγχος για ενημερώσεις και η εγκατάστασή τους είναι σχετικά απλή. Ωστόσο, πριν ξεκινήσετε υπάρχουν μερικές γενικές συμβουλές που θα θέλετε να έχετε κατά νου.
Τι πρέπει να εξετάσετε πριν από την ενημέρωση των Plugins σας
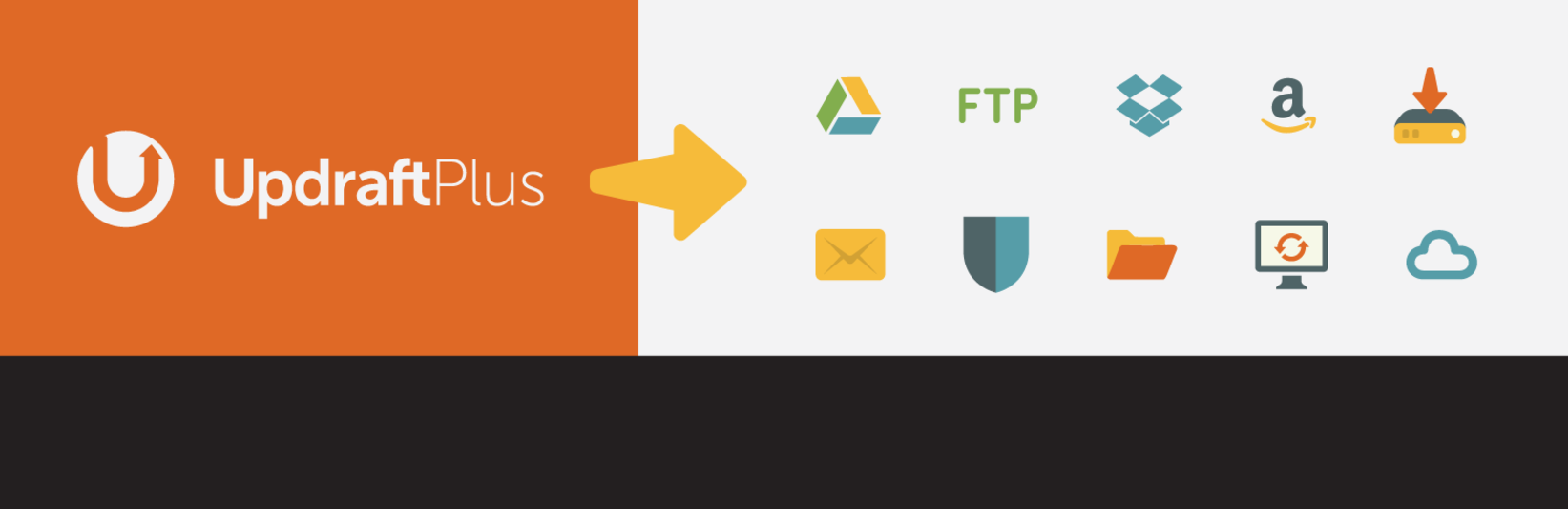
Είναι μια έξυπνη ιδέα να δημιουργήσετε αντίγραφα ασφαλείας της ιστοσελίδας σας με ένα εργαλείο όπως το UpdraftPlus πριν να ενημερώσετε τα plugins του WordPress.
Ακριβώς επειδή είναι εύκολο να ενημερώσετε τα WordPress plugins δεν σημαίνει ότι τα πράγματα δεν μπορούν να πάνε στραβά κατά τη διάρκεια της διαδικασίας. Εάν θέλετε να προστατεύσετε την ιστοσελίδα σας και να διασφαλίσετε ότι όλα θα κυλίσουν ομαλά, θα πρέπει να ακολουθήσετε ορισμένες οδηγίες.
Απλώς ακολουθήστε αυτές τις βέλτιστες πρακτικές για να διασφαλίσετε ότι οι ενημερώσεις σας δεν προκαλούν προβλήματα:
- Δημιουργήστε αντίγραφα ασφαλείας της ιστοσελίδας σας πριν ξεκινήσετε. Μια νέα ενημερωμένη έκδοση μπορεί να κωδικοποιηθεί ανεπαρκώς ή να προκαλέσει συγκρούσεις με τον πυρήνα, τα πρόσθετα και τα θέματα του WordPress. Ο κίνδυνος σφάλματος ενημέρωσης είναι αρκετά χαμηλός, αλλά χρειάζεται να θέλετε να έχετε ένα αντίγραφο ασφαλείας, ώστε να μπορείτε να επαναφέρετε την παλιά έκδοση, εάν κριθεί απαραίτητο.
- Ενημερώστε ένα plugin τη φορά. Εάν έχετε πολλά plugins, μπορεί να είναι δελεαστικό να τα ενημερώσετε όλα με τη μία. Το WordPress σάς δίνει τη δυνατότητα να το κάνετε αυτό και θα το εξηγήσουμε στο επόμενο τμήμα. Ωστόσο, αν δεν είστε σίγουροι για την αξιοπιστία των plug-ins σας, είναι καλύτερο να τις ενημερώσετε ξεχωριστά. Με αυτόν τον τρόπο, εάν κάτι πάει στραβά, θα ξέρετε ποιο πρόσθετο προκάλεσε το πρόβλημα.
- Δοκιμάστε πρώτα τις ενημερώσεις σε έναν ιστότοπο σταδιοποίησης. Αν δεν διαθέτετε ήδη έναν τοπικό ιστότοπο δοκιμών ή σταδιοποίησης, τώρα είναι μια καλή στιγμή για να το δημιουργήσετε. Με αυτόν τον τρόπο, μπορείτε να βεβαιωθείτε ότι οι ενημερώσεις θα λειτουργήσουν σωστά πριν τις εγκαταστήσετε στον ζωντανό ιστότοπό σας.
- Σκεφτείτε προσεκτικά πριν ρυθμίσετε τα plugins για αυτόματη ενημέρωση. Η ενεργοποίηση αυτόματης ενημέρωσης των plugins σας εξοικονομεί χρόνο, αλλά καλό είναι να το κάνετε μόνο για αξιόπιστα και αξιόπιστα plugins.
- Εκτελέστε ενημερώσεις σε ώρες εκτός αιχμής. Σε περίπτωση που οι ενημερώσεις σας καταλήξουν σε ένα πρόβλημα, καλό είναι να προγραμματίσετε τις ενημερώσεις σας για μια περίοδο που η επισκεψιμότητα της ιστοσελίδας σας είναι χαμηλή. Με αυτόν τον τρόπο, θα επηρεάσετε όσο το δυνατόν λιγότερους επισκέπτες.
- Σκεφτείτε την αναμονή για την εγκατάσταση νέων ενημερώσεων. Ορισμένα σφάλματα και συγκρούσεις γίνονται εμφανή μόλις δημοσιοποιηθεί μια ενημέρωση στο κοινό. Ενδεχομένως να θέλετε να περιμένετε περίπου μία εβδομάδα για να εγκαταστήσετε ενημερώσεις χωρίς προτεραιότητα, έως ότου οι προγραμματιστές έχουν την ώρα να επεξεργαστούν όλα τα προβλήματα. Παρακολουθήστε το φόρουμ του plugin, αν είναι δυνατόν, για να δείτε εάν άλλοι χρήστες αντιμετωπίζουν προβλήματα με τη νέα έκδοση. Ωστόσο, εάν πρόκειται για μια ενημερωμένη έκδοση ασφαλείας, πιθανότατα καλύτερα να την εγκαταστήσετε αμέσως.
Τέλος, σημειώσετε ότι καλό είναι να παρακολουθείτε πόσο συχνά ενημερώνονται τα βασικά plugins σας. Εάν χρησιμοποιείτε plugins που δεν έχουν ενημερωθεί από τους κατασκευαστές για μεγάλο χρονικό διάστημα, υπάρχει μεγάλη πιθανότητα να προκαλούν συγκρούσεις ή να γίνονται ευάλωτες σε απειλές ασφάλειας.
Η επικοινωνία με τον προγραμματιστή για να εξακριβωθεί αν μια ενημερωμένη έκδοση βρίσκεται διαθέσιμη είναι ένα καλό πρώτο βήμα. Εντούτοις, μπορεί επίσης να χρειαστεί να αναζητήσετε αντικατάσταση.
Πώς να ενημερώσετε με ασφάλεια τις προσθήκες WordPress
Τώρα που ξέρετε πώς να προετοιμαστείτε εκ των προτέρων, ας προχωρήσουμε στη διαδικασία της πραγματικής εκτέλεσης μιας ενημέρωσης plugin.
Αρχικά, θα πρέπει να βεβαιωθείτε ότι το WordPress είναι πλήρως ενημερωμένο, καθώς οι περισσότεροι προγραμματιστές σχεδιάζουν τις ενημερώσεις τους για να λειτουργούν καλύτερα με την τελευταία έκδοση της WordPress πλατφόρμας.
Στην συνέχεια μπορείτε να ελέγξετε αν υπάρχουν plugins για ενημέρωση. Εάν υπάρχουν, πρέπει να δείτε μια κόκκινη ειδοποίηση δίπλα στον Πίνακα ελέγχου > Ενημερώσεις :
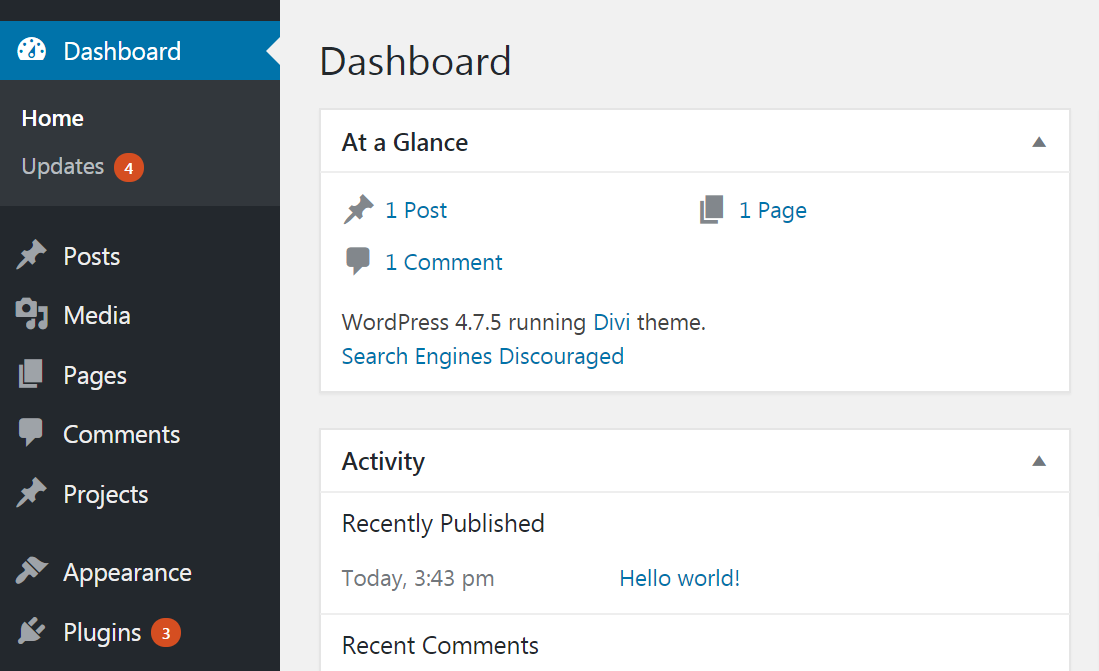
Μπορείτε να επισκεφθείτε την καρτέλα Plugins για να δείτε μια λίστα δυνητικών ενημερώσεων. Εδώ θα δείτε τα ονόματά τους και άλλες πληροφορίες σχετικά με την ενημέρωση.
Προτού εκτελέσετε τις ενημερώσεις, είναι μια πολύ καλή ιδέα να κάνετε κλικ στην επιλογή “Προβολή λεπτομερειών έκδοσης” δίπλα σε κάθε πρόσθετο και να ελέγξετε τον κατάλογο αλλαγών.
Με αυτόν τον τρόπο, θα γνωρίζετε ακριβώς τι έχουν καθορίσει ή αλλάξει οι κατασκευαστές. Έτσι θα έχετε μια πρώτη εικόνα για πιθανές συγκρούσεις:
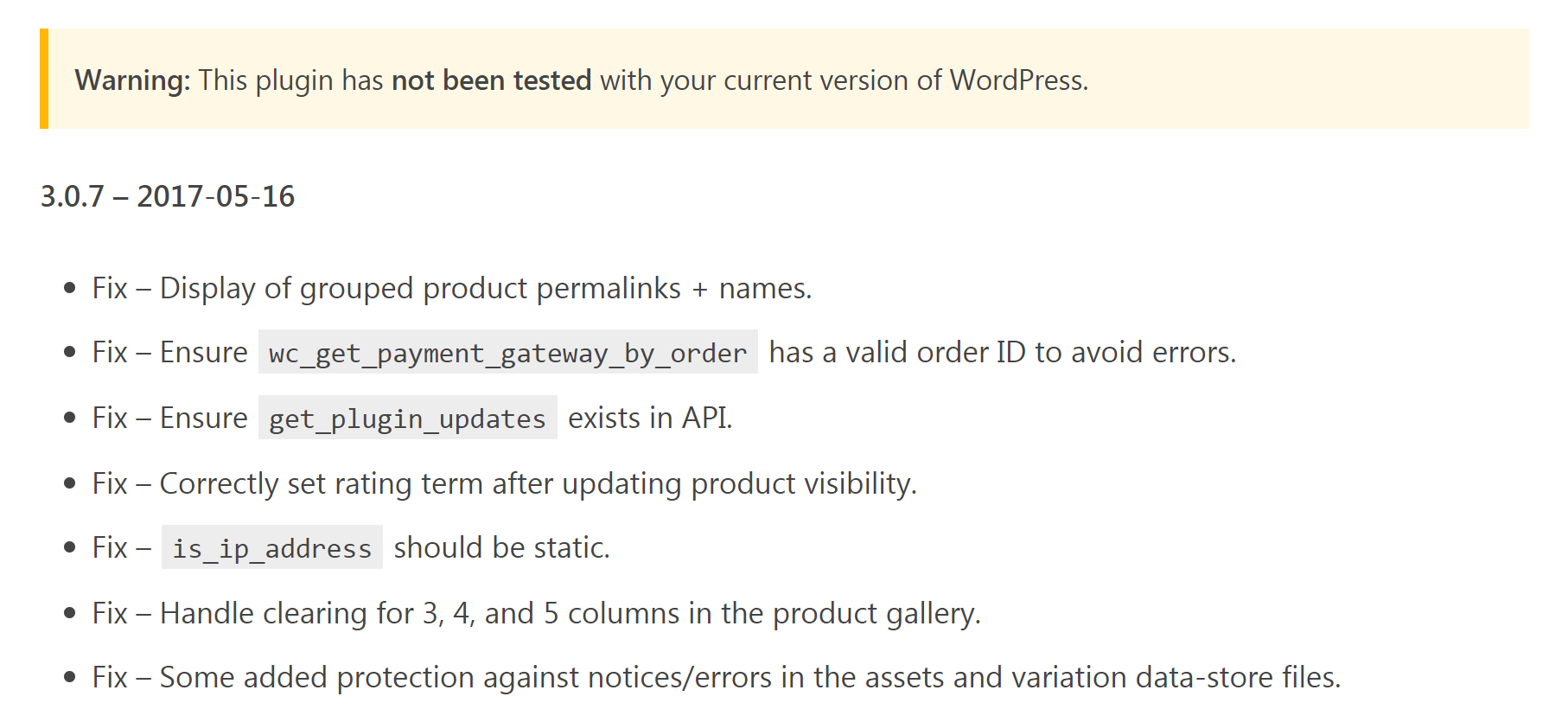
Σε αυτό το σημείο, είστε τελικά έτοιμοι να εκτελέσετε τις ενημερώσεις σας! Απλά κάντε κλικ στην επιλογή “Ενημέρωση τώρα” δίπλα σε κάθε πρόσθετο και περιμένετε έως ότου το WordPress εγκαταστήσει τη νέα έκδοση.
Μόλις ολοκληρωθεί η εγκατάσταση, θα πρέπει να δείτε μια πράσινη ειδοποίηση που σας ενημερώνει ότι η προσθήκη ενημερώθηκε με επιτυχία.
Εναλλακτικά, μπορείτε να ελέγξετε τα πλαίσια (Chek Box) δίπλα σε κάθε πρόσθετο και να επιλέξετε την επιλογή Ενεργοποίηση στο αναπτυσσόμενο μενού στην κορυφή της οθόνης για να ενημερώσετε περισσότερα από ένα κάθε φορά.
Τα πρόσφατα ενημερωμένα σας plugins είναι έτοιμα να λειτουργήσουν! Ωστόσο, εάν κάτι συνέβη κατά τη διάρκεια της διαδικασίας (ή αν αντιμετωπίσετε περαιτέρω προβλήματα), συνεχίστε να διαβάζετε για να μάθετε πώς να αντιμετωπίσετε το πρόβλημα.
Τι να κάνετε αν μια ενημέρωση Plugin δημιουργήσει πρόβλημα
Αν ενημερώσετε τα plug-ins WordPress και βρεθείτε αντιμέτωποι με κάποιο σφάλμα, πρόβλημα συμβατότητας ή κάτι άλλο, δοκιμάστε να πραγματοποιήσετε μια αναζήτηση στο Google ή να κάνετε δημοσίευση στο φόρουμ του κατασκευαστή.
Υπάρχει πάντα μια πιθανότητα και κάποιος άλλος να έχει αντιμετωπίσει το ίδιο πρόβλημα και μπορεί να σας βοηθήσει.
Ωστόσο, εάν δεν μπορείτε να καταλάβετε τι πήγε στραβά (ή αν δεν υπάρχει τρόπος να επιλύσετε ικανοποιητικά το ζήτημα), το καλύτερο που έχετε να κάνετε είναι να «επαναφέρετε» τις αλλαγές που κάνατε στο plugin.
Θα πρέπει πρώτα να καταργήσετε την εγκατάσταση της ενημερωμένης έκδοσης και στη συνέχεια, να βρείτε και να κατεβάσετε την έκδοση με την οποία θέλετε να την αντικαταστήσετε.
Αν το plugin είναι από το WordPress.org, θα πρέπει να μπορείτε να βρείτε την προηγούμενη έκδοση στη σελίδα καταλόγου των plugins. (Εάν όχι, ίσως χρειαστεί να επισκεφτείτε τον ιστότοπο των προγραμματιστών.)
Απλά κάντε κλικ στην επιλογή Προηγμένη προβολή και μεταβείτε στο κάτω μέρος της σελίδας στην ενότητα Προηγούμενες εκδόσεις:
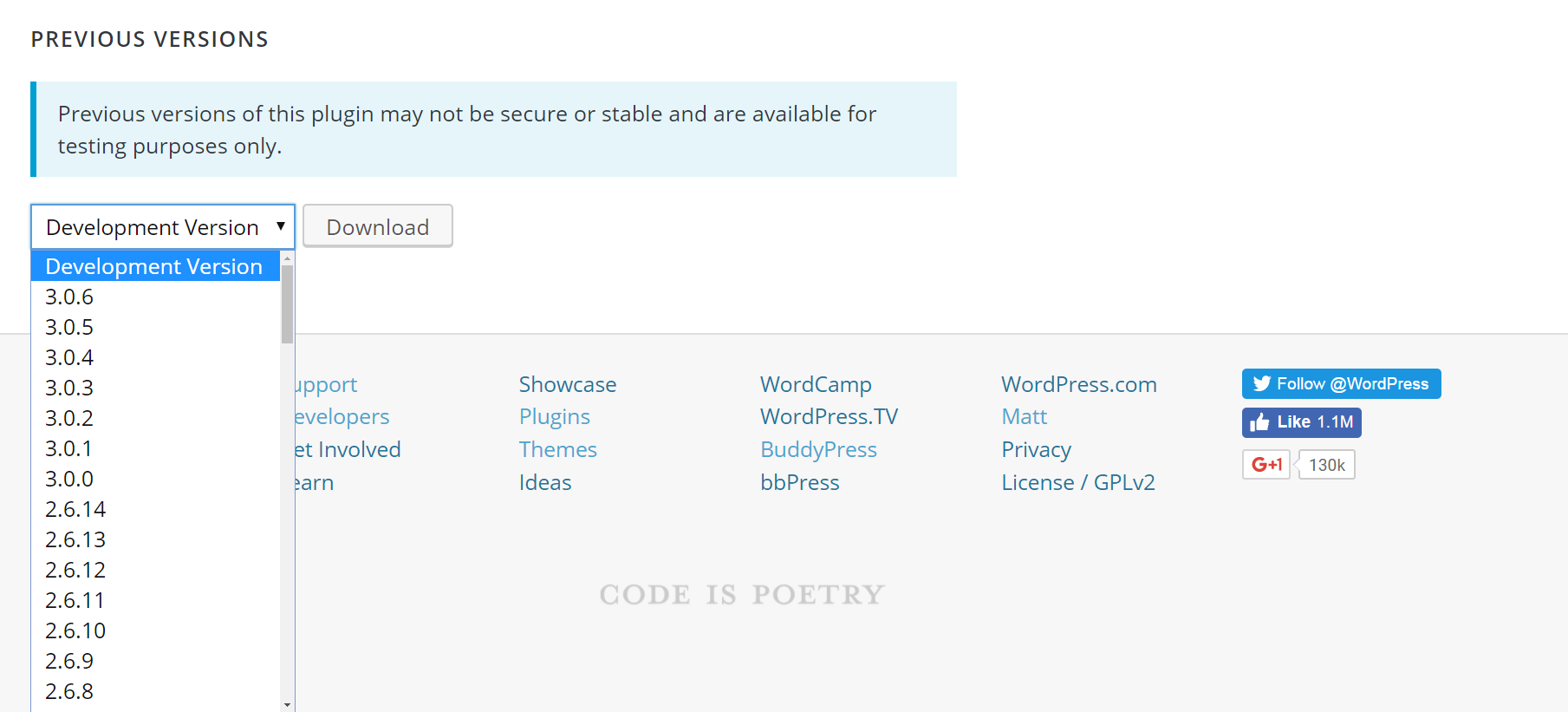
Από το αναπτυσσόμενο μενού κάτω θα εμφανίζονται όλες οι εκδόσεις που μπορείτε να κάνετε λήψη. Βεβαιωθείτε ότι έχετε επιλέξει την έκδοση πριν από την τελευταία ενημέρωση.
Αφού κατεβάσετε το αρχείο, θα πρέπει να το εγκαταστήσετε και να το ενεργοποιήσετε όπως θα κάνατε με οποιοδήποτε πρόσθετο.
Φυσικά, αυτή η μέθοδος θα μπορούσε να είναι δυνητικά ανασφαλής αν η νέα ενημέρωση παρείχε κρίσιμες διορθώσεις ή βελτιστοποίηση ασφαλείας.
Ωστόσο, δική σας επιλογή να αποφασίσετε εάν πρέπει να επιστρέψετε σε μια προηγούμενη έκδοση plugin.
Συμπέρασμα
Η ενημέρωση των WordPress Plugins σας είναι απαραίτητη εάν θέλετε να μεγιστοποιήσετε την ταχύτητα, την απόδοση και την ασφάλεια της ιστοσελίδας σας.
Οι κατασκευαστές Plugins δημιουργούν ενημερώσεις για κάποιο συγκεκριμένο λόγο, ή για να συμπεριλάβουν νέες λειτουργίες, να διορθώσουν σφάλματα ή να εξασφαλίσουν συμβατότητα με τον πυρήνα του WordPress.
Έτσι δεν είναι κάτι που πρέπει να παραμελήσετε.
Για να ενημερώσετε με ασφάλεια τα Plugins του WordPress, θα πρέπει πρώτα να έχετε κατά νου ορισμένα βασικά ζητήματα. Για παράδειγμα, θα πρέπει να δημιουργήσετε αντίγραφα ασφαλείας στον ιστότοπό σας πριν ξεκινήσετε.
Δοκιμάστε τις ενημερώσεις σας σε μια ιστοσελίδα σταδιοποίησης και να ορίσετε τα plugins που θα κάνουν αυτόματη ενημέρωση, αν γνωρίζετε ότι είναι αξιόπιστα.
Μετά από αυτό, η πραγματική διαδικασία ενημέρωσης των plugins σας είναι απλή και μπορεί να γίνει από το πίνακα ελέγχου σας.
Εάν αντιμετωπίζετε πρόβλημα, μπορείτε πάντα να επαναφέρετε τις αλλαγές κάνοντας απενεργοποίηση των ενημερώσεων και αντικαθιστώντας την κάθε φορά με την προηγούμενη έκδοση.
Ζητήστε να κατασκευάσουμε την ιστοσελίδα ή το E-shop σας
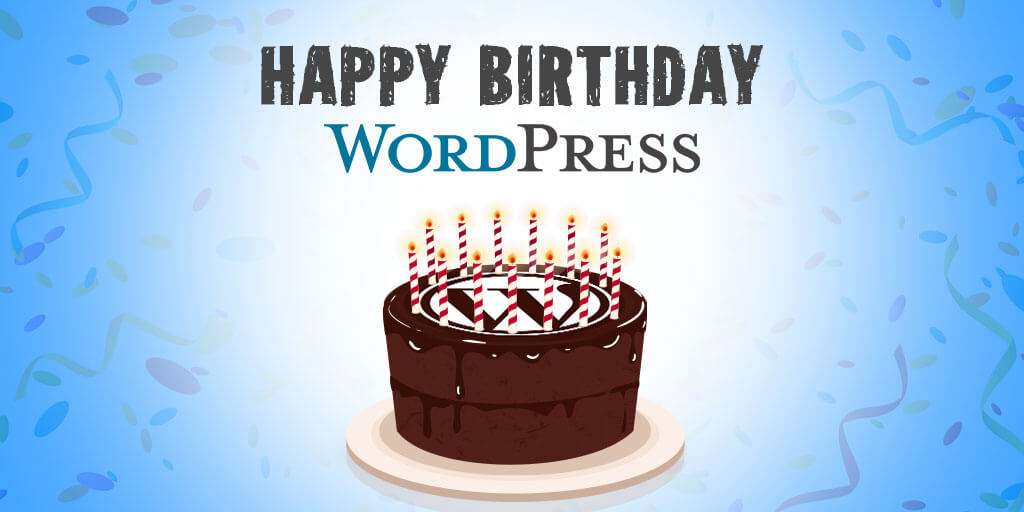
24, Μάι 2018 | Support Wordpress, Wordpress, Wordpress Tutorials, Διάφορα
Το WordPress γιορτάζει τα 12α γενέθλιά του.
Ελάτε να ρίξουμε μια ματιά σε μερικά από τα μεγαλύτερα ορόσημα στην ιστορία δώδεκα ετών του WordPress.
Μέχρι στιγμής, η εξαιρετική ομάδα των βασικών συντελεστών έχει αποδείξει 26 σημαντικές ενημερώσεις του WordPress. Αυτές οι ενημερώσεις έχουν πάει το WordPress από ένα ταπεινό λογισμικό blogging στο παγκόσμιο σούπερ σταρ CMS που είναι σήμερα.
Κάθε ενημέρωση έχει συμβάλει σε αυτό, αλλά σήμερα έχω επιλέξει δέκα από τις πιο σημαντικές. Αν θέλετε να δείτε μια χρονολογική σειρά του ιστορικού του WordPress, διαβάστε παρακάτω! Θα σας δείξω πότε προστέθηκαν τα πιο σημαντικά χαρακτηριστικά και λειτουργικότητα.
Το WordPress γεννιέται έκδοση 0.7-27 Μαΐου 2003
WordPress 0.7
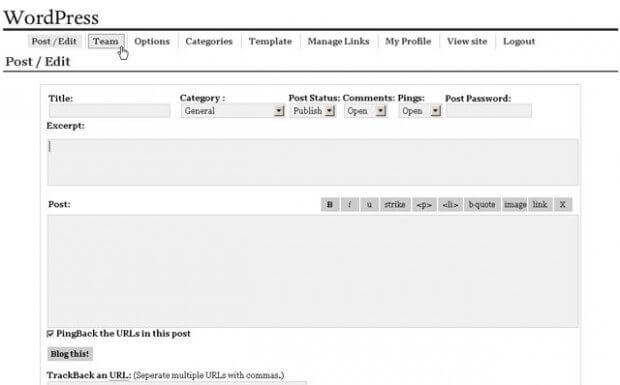
Όλα ξεκίνησαν στις 27 Μαΐου 2003.
Το WordPress γεννήθηκε από τις στάχτες του λογισμικού b2 / cafelog blogging. Με το b2 να διακόπτεται, ένας 19χρονος πρωτοετής εισήχθη με την πρόθεση να δημιουργήσει ένα πυρήνα λογισμικού που τελικά θα γίνει το WordPress.
Το όνομά του: Matt Mullenweg.
Δεν δημιούργησε όμως το WordPress μόνος του. Ο Matt συνεργάστηκε με τον Mike Little για να δημιουργήσει την πρώτη έκδοση του WordPress, έκδοση 0.7.
Σε σύγκριση με το σημερινό WordPress, η έκδοση 0.7 χαρακτηριζόταν από απουσία βασικής αισθητικής και περιορισμένη λειτουργικότητα – δηλαδή σαν ένα εκατομμύριο μίλια μακριά από την τρέχουσα έκδοση, 4.2. Ωστόσο, δώδεκα χρόνια πριν, η μέγιστη απλότητα ήταν η κορυφή στην ημερήσια διάταξη.
Παρόλο που το UI στο παραπάνω screenshot φαίνεται πολύ βασικό, η διεπαφή WordPress 0.7 ήταν στην πραγματικότητα μια σημαντική αναθεώρηση της υπάρχουσας διεπαφής b2.
Ο γνωστός διαχειριστής που χρησιμοποιούμε σήμερα τότε απλώς δεν υπήρχε. Μεγάλο μέρος της λειτουργικότητας που θεωρούμε δεδομένο, λείπει επίσης και δεν θα μπορούσατε ούτε προεπισκοπήσεις να δείτε.
Όσο πιο περιορισμένη ήταν αυτή η πρώτη έκδοση, είχε ακόμα μερικά ωραία κόλπα κάτω από το μανίκι της. Χειροκίνητα αποσπάσματα ήταν ίσως το πιο cool χαρακτηριστικό, επιτρέποντάς να σχεδιάσετε μια περίληψη των δημοσιεύσεών σας για τις ροές RSS.
Τα θεμέλια για μια εύχρηστη πλατφόρμα blogging τοποθετήθηκαν, ωστόσο, το WordPress 0.7 περιλάμβανε έναν διαισθητικό επεξεργαστή κειμένου, ο οποίος επέτρεπε στους χρήστες να σχεδιάζουν και να δημοσιεύουν δημοσιεύσεις blog με ευκολία.
Βελτιωμένη εγκατάσταση και επιμέλεια σχολίων-Έκδοση 1.0-Ιανουάριος 3, 2004
WordPress 1.0
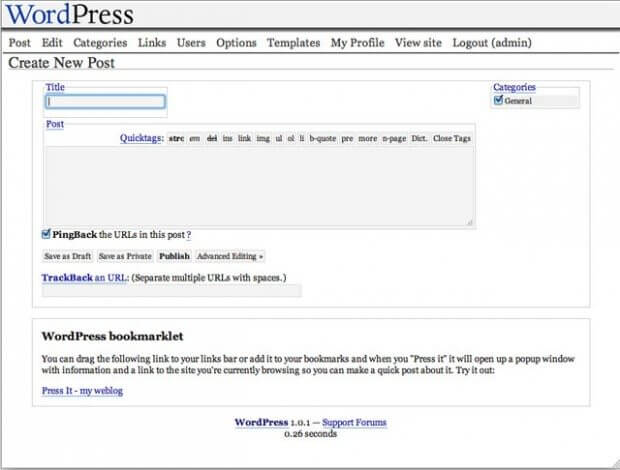
Επτά μήνες αργότερα κυκλοφόρησε η πρώτη πλήρης έκδοση του WordPress.
Το WordPress 1.0 – ονομάζεται Davis μετά από τον Αμερικανό τζαζ μουσικό Miles Davis – ξεκίνησε μια μακρόχρονη παράδοση να τιμά τζαζ μουσικούς σε κάθε μεγάλη κυκλοφορία. Εκτός από κάποιες μικρές βελτιώσεις στην αισθητική (δείτε το παραπάνω screenshot).
Tο WordPress 1.0 πρόσθεσε κάποιες σημαντικές λειτουργίες. Αυτό περιελάμβανε σημαντικές βελτιώσεις στη διαδικασία εγκατάστασης, φιλικές δομές για τις μηχανές αναζήτησης και permalinks, καθώς και πολλές κατηγορίες ανά θέση.
Αναμφισβήτητα, το μεγαλύτερο νέο χαρακτηριστικό στο WordPress 1.0 ήταν ωστόσο τα σχόλια moderation-spam που ήταν μια ενόχληση ήδη από το 2004. Το σύστημα μέτρησης σχολίων ήταν εύκολο στη χρήση, επιτρέποντάς σας να εγκρίνετε / να απορρίπτεται εκατοντάδες σχόλια ταυτόχρονα.
Αρχιτεκτονική προσθήκης – έκδοση 1.2 – 22 Μαΐου 2004
WordPress 1.2
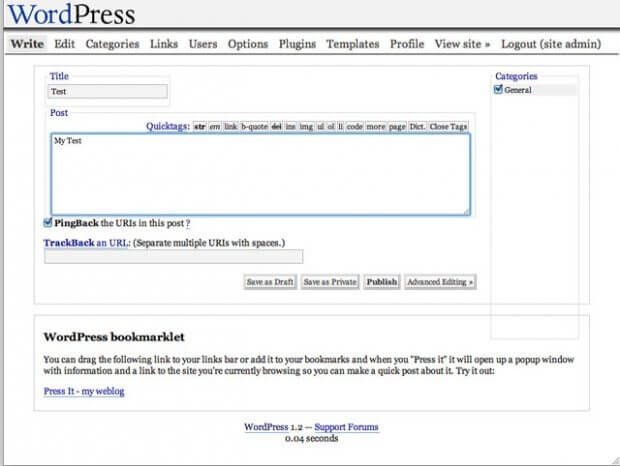
Λίγο πριν από τα πρώτα γενέθλια του WordPress, κυκλοφόρησε το WordPress 1.2. Αυτή η ενημέρωση σημείωσε σημαντικά βήματα προς τα εμπρός, εισάγοντας μερικά εκπληκτικά νέα χαρακτηριστικά.
Αν και ίσως να μην το συνειδητοποίησαν τότε, το 1.2 εισήγαγε ένα από τα πιο πρωτοποριακά χαρακτηριστικά WordPress όλων:
Την αρχιτεκτονική των plugin, η οποία εξακολουθεί να επικρατεί σήμερα.
Σήμερα ο κατάλογος του WordPress παραθέτει 38.000 plugins, ενώ οι συνδυασμένες λήψεις αγγίζουν το ένα δισεκατομμυρίου. Αυτά είναι καταπληκτικά στατιστικά στοιχεία. Τα θεμέλια για όλα αυτά βγήκαν στην έκδοση 1.2.
Πέρα από την αρχιτεκτονική plugin, το WordPress 1.2 εισήγαγε υπο-κατηγορίες, αυτόματη δημιουργία μικρογραφιών και βελτιωμένη ασφάλεια με κρυπτογραφημένους κωδικούς πρόσβασης.
Το WordPress 1.2 ήταν επίσης η πρώτη έκδοση του WordPress, που μπορείτε να κάνετε προεπισκόπηση των δημοσιεύσεών σας πριν αποθηκεύσετε την δημοσίευση. Αυτό ήταν πολύ πιο περιορισμένο από την τρέχουσα δυνατότητα προεπισκόπησης.
Θέματα, Σελίδες και Πίνακα ελέγχου WordPress-Έκδοση 1.5-Φεβρουάριος 17, 2005
WordPress 1.5
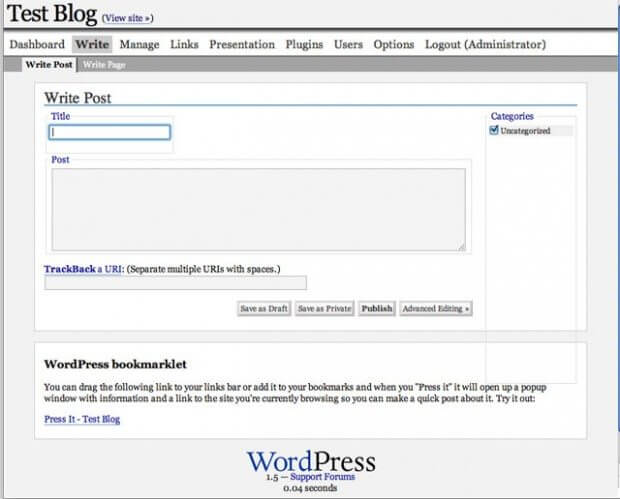
Το Φεβρουάριο του 2005 κυκλοφόρησε η έκδοση WordPress 1.5, που ονομάστηκε Strayhorn μετά από τον πιανίστα Billy Strayhorn. Όταν κυκλοφόρησε η έκδοση 1.5 ήταν η πιο επικεντρωμένη στο αναβάθμιση χρήστη του WordPress. Ήταν επίσης μία από τις μεγαλύτερες, εισάγοντας τρία σημαντικά χαρακτηριστικά που δεν θα μπορούσαμε να φανταστούμε ότι δεν θα υπήρχαν σήμερα.
Από όλες τις νέες λειτουργίες που προστέθηκαν, ήταν το χαρακτηριστικό του προτύπου και της προσαρμογής ιστότοπου που πραγματικά έκλεψε τις εντυπώσεις. Παρόλο που αναφερόταν τότε ως πρότυπο, το WordPress 1.5 έδωσε στον κόσμο θέματα. Και για να το γιορτάσει, ένα νέο προεπιλεγμένο «πρότυπο», Kubrick, εγκαταστάθηκε ως πρότυπο.
Τα θέματα επέτρεψαν στους χρήστες να αναθεωρήσουν ριζικά τον σχεδιασμό και τη διάταξη του δικτυακού τους τόπου, εγκαθιστώντας ένα προ-κατασκευασμένο «εικαστικό». Αυτό επέτρεψε στους χρήστες του WordPress να κατασκευάζουν πανέμορφες ιστοσελίδες με ευκολία και έπαιξε σημαντικό ρόλο στην ανάπτυξη της πλατφόρμας.
Όπως και με τα plugins, η αρχιτεκτονική θεμάτων του WordPress έχει εξελιχθεί σε υπέρτατη δύναμη στα επόμενα δέκα χρόνια. Ο χώρος αποθήκευσης απαριθμεί σχεδόν 2.000 ελεύθερα θέματα και υπάρχουν και χιλιάδες επιπλέον διαθέσιμα.
Ας προχωρήσουμε στην επόμενη σημαντική λειτουργία: Σελίδες.
Πριν από την 1.5, το WordPress ήταν αποκλειστικά μια πλατφόρμα blogging. Θα μπορούσατε μόνο να δημοσιεύσετε αναρτήσεις στο ιστολόγιό σας. Η έκδοση 1.5 επέτρεψε να δημιουργήσετε ολόκληρη την ιστοσελίδα σας με το WordPress, εισάγοντας στατικές σελίδες.
Αυτό έκανε το WordPress μια ολοκληρωμένη λύση για δικτυακούς τόπους – ακόμα και για μη-προγραμματιστές – και διαδραμάτισε μεγάλο ρόλο στην αυξανόμενη δημοτικότητα της πλατφόρμας. Το άλλο μείζον χαρακτηριστικό που παρουσιάστηκε στο 1.5 ήταν ο πίνακας εργαλείων του WordPress.
Ο πίνακας ελέγχου WordPress επέτρεψε στους χρήστες να βλέπουν όλες τις σημαντικές πληροφορίες τους σε ένα βολικό σημείο, αμέσως μετά τη σύνδεση.
AJAX, επεξεργασία WYSIWYG και ρόλους χρηστών-WordPress 2.0-31 Δεκεμβρίου 2005
WordPress 2.0
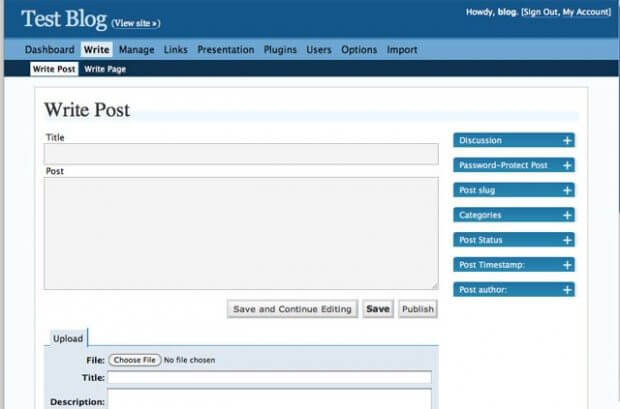
Το WordPress έκλεισε το 2005 βγάζοντας στην κυκλοφορία την επόμενη γενιά του WordPress: έκδοση 2.0.
Αυτή η τελευταία έκδοση παρουσίασε ένα ολοκαίνουργιο UI, με ένα νέο μπλε χρώμα που αντικαθιστά το κουρασμένο λευκό. Το πιο σημαντικό, στην 2.0 είναι ότι εισήγαγε το AJAX, καθιστώντας τα πιο συνηθισμένα καθήκοντα πιο αποτελεσματικά και βελτιώνοντας τις επιδόσεις του back-end.
Το WordPress 2.0 έκανε επίσης τα πρώτα βήματα προς τον επεξεργαστή εμπλουτισμένου κειμένου που χρησιμοποιούμε σήμερα, με την εισαγωγή ενός επεξεργαστή WYSIWYG. Αυτό έδωσε πολλές ευκολίες στην μορφοποίηση των αναρτήσεων του ιστολογίου σας.
Παρόλο που εισήχθησαν προεπισκοπήσεις στην έκδοση 1.2, το WordPress 2.0 έκανε ένα βήμα παραπέρα.
Σε έναν κόσμο μετά την έκδοση 2.0, οι χρήστες θα μπορούσαν να προβαίνουν σε προεπισκόπηση των δημοσιεύσεων στο front-end των ιστοτόπων τους, που μοιάζουν με τη λειτουργία προεπισκόπησης που χρησιμοποιούμε σήμερα.
Ένα άλλο σημαντικό, το WordPress 2.0 ήταν η πρώτη έκδοση που εισήγαγε τους ρόλους των χρηστών. Αυτή η νέα δυνατότητα σάς επιτρέπει να ρυθμίσετε τα επίπεδα δικαιωμάτων για διαφορετικούς χρήστες του ιστότοπου.
Widgets-WordPress 2.2-Μάιος 16, 2007
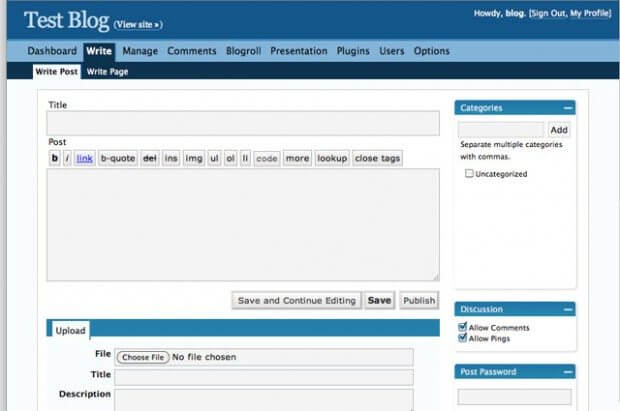
Με το WordPress να διαγράφει μια πορεία 4 ετών, το WordPress 2.2 εισήγαγε ένα άλλο βασικό στο WordPress: Τα widgets.
Αρχικά διαθέσιμο ως plugin, τα widgets του WordPress σας επέτρεψαν να προσαρμόσετε πλήρως τις πλευρικές και υποσέλιδες περιοχές του ιστότοπού σας.
Χρησιμοποιώντας τη διασύνδεση μεταφοράς και απόθεσης, μπορείτε να τοποθετήσετε και να αναπροσαρμόσετε εκ νέου τα διάφορα στοιχεία της σελίδας σας, για να βελτιώσετε το σχεδιασμό, το περιεχόμενο και τη πλοήγηση του ιστότοπού σας.
Το WordPress 2.2 εισήγαγε επίσης jQuery, πλήρη υποστήριξη Atom και άπειρες ροές σχολίων.
Ετικέτες-WordPress 2.3-Σεπτέμβριος 25, 2007
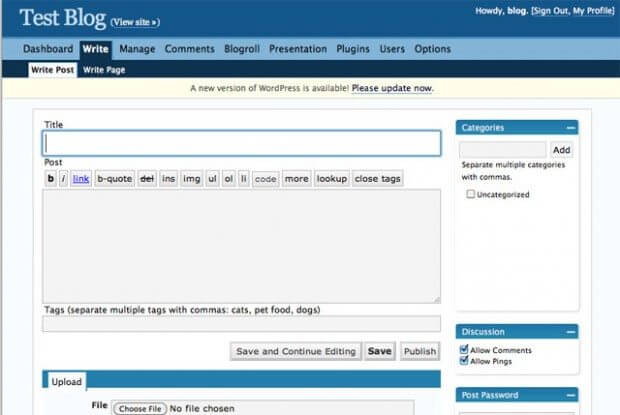
ΟΚ το WordPress 2.3 δεν εισήγαγε καμία πραγματικά πρωτοποριακή αντίληψη, αλλά εστίασε σε σημαντικά μικρότερα χαρακτηριστικά.
Η πιο αναγνωρίσιμη προσθήκη ήταν οι εγγενείς ετικέτες, που χρησιμοποιούνται σήμερα οι οποίες σε συνδυασμό με τις κατηγορίες, διευκόλυναν την οργάνωση του περιεχομένου σας.
Η έκδοση 2.3 έφερε επίσης την εισαγωγή ενημερώσεων. Το WordPress έλεγξε αν τα plugins σας ήταν ενημερωμένα συνδέοντας τον ιστότοπό σας με την υπηρεσία api.wordpress.org.
Άλλες 2,3 προσθήκες περιελάμβαναν κανονικές διευθύνσεις URL, κατάσταση αναμονής για αναρτήσεις και κουμπιά λειτουργιών στον επεξεργαστή WordPress.
Επανασχεδιασμένο UI και Quick-Install Plugins-WordPress 2.7-11 Δεκέμβριος 2008
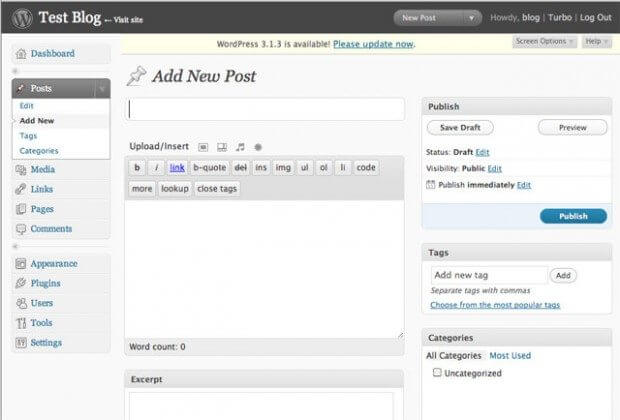
Με την πρώτη ματιά, η έκδοση 2.7 φαινόταν ελαφριά από την άποψη των νέων χαρακτηριστικών, αλλά αυτή η ενημέρωση επανέφερε την χρηστικότητα του WordPress και αποτέλεσε ένα τεράστιο βήμα προς τα εμπρός.
Πιο συγκεκριμένα, όλο το WordPress UI έλαβε ένα ριζοσπαστικό νέο facelift. Αυτό περιλάμβανε ένα νέο μενού της πλαϊνής γραμμής, το οποίο προστέθηκε στα αριστερά της οθόνης (δείτε το παραπάνω screenshot). Στην πραγματικότητα, το σύγχρονο UI έχει τις ρίζες του στην έκδοση 2.7 – βλέπετε την ομοιότητα; Αλλά δεν ήταν μόνο η εμφάνιση του WordPress που βελτιώθηκε.
Το WordPress 2.7 εισήγαγε μια διασύνδεση drag-and-drop, επιτρέποντας στους χρήστες να αναδιατάξουν το ταμπλό τους και τον επεξεργαστή κειμένων – προστέθηκε επίσης ένα post feature.
Οι προγραμματιστές δεν έμειναν εκεί. Η αποτελεσματικότητα του διαχειριστή του WordPress βελτιώθηκε επίσης. Αυτό σήμαινε ότι οι οικείες εργασίες θα μπορούσαν να ολοκληρωθούν με λιγότερα κλικ, παίρνοντας έτσι λιγότερο χρόνο.
Εξίσου σημαντικό, το WordPress 2.7 κατέστησε εξαιρετικά εύκολη την εγκατάσταση plugin. Πριν από το 2.7, τα πρόσθετα έπρεπε να μεταφορτωθούν με το χέρι, να φορτωθούν και να εγκατασταθούν. Η έκδοση 2.7 πρόσθεσε ένα πρόγραμμα περιήγησης plugin στο back-end WordPress, επιτρέποντας στους χρήστες να εγκαταστήσουν plugins με μερικά μόνο κλικ.
Ήταν επίσης η πρώτη ενημέρωση για την υποστήριξη ενημερώσεων με ένα κλικ για τον πυρήνα WordPress, plugins και για τα θέματα.
Προσαρμοσμένοι τύποι μηνυμάτων και Taxonomies-WordPress 3.0-17 Ιουνίου 2010
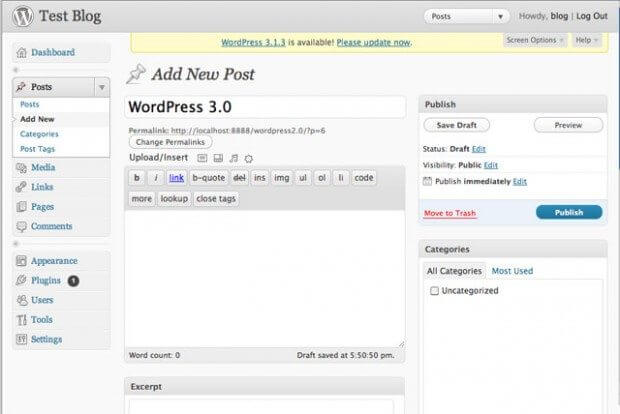
Τον Ιούνιο του 2010 σηματοδότησε την τρίτη γενιά του WordPress, με μια νέα πρωτοποριακή έκδοση: έκδοση 3.0 με το όνομα Thelonious.
Μετά από πέντε χρόνια υπηρεσίας, το προεπιλεγμένο θέμα Kubick αποσύρθηκε, με το νέο θέμα Twenty Ten ήρθε να πάρει τη θέση του. Η νέα προσαρμογή ήταν βασιλιάς στο WordPress 3.0, ξεκινώντας μια νέα γενιά uber-προσαρμόσιμων θεμάτων. Το WordPress 3.0 παρουσίασε προσαρμοσμένα υπόβαθρα, προσαρμοσμένες κεφαλίδες και προχωρημένα προσαρμοσμένα μενού.
Το πιο επαναστατικό νέο χαρακτηριστικό, ωστόσο, ήταν προσαρμοσμένοι τύποι ταχυδρομείων και ταξινομήσεις, οι οποίοι οδήγησαν σε μια νέα εποχή δυνατοτήτων. Για παράδειγμα, οι προσαρμοσμένοι τύποι μηνυμάτων καθιστούν δυνατή τη δημιουργία σελίδων προϊόντων, ένα σημαντικό χαρακτηριστικό όλων των καλών plug-in ηλεκτρονικού εμπορίου.
Με τους τύπους προσαρμοσμένων τύπων που υποστηρίζονται τώρα, η έκδοση 3.0 έκανε σημαντικά βήματα προς την κατεύθυνση του WordPress να γίνει το πλήρες σύστημα διαχείρισης περιεχομένου (CMS) που είναι σήμερα.
Σύγχρονη διεπαφή χρήστη και ευαίσθητο back-end-WordPress 3.8-Δεκέμβριος 28, 2013
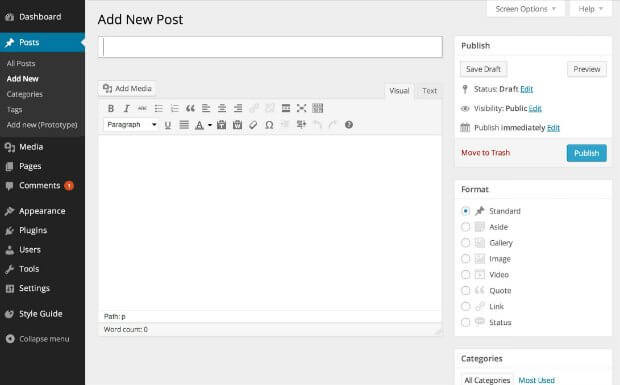
Ίσως δεν είναι η μεγαλύτερη ενημέρωση που έχουμε δει ποτέ, το WordPress 3.8 συμπεριλήφθηκε σε αυτόν τον κατάλογο για έναν αξιοσημείωτο λόγο.
Η έκδοση 3.8 είδε το WordPress να λαμβάνει το μεγαλύτερο facelift της, παρουσιάζοντας ένα σχέδιο UI που έχει παραμείνει σχετικά αμετάβλητο από τότε. Ο νέος σχεδιασμός είδε το τέλος της κυρίως λευκής αισθητικής, αντικαθιστώντας την οικεία γκρι και μπλε σχεδίαση.
Εκτός από το νέο προεπιλεγμένο σχέδιο, το WordPress 3.8 περιείχε επίσης επτά εναλλακτικά διαγράμματα χρωμάτων admin, τα οποία θα μπορούσαν να ενεργοποιηθούν με το πάτημα ενός κουμπιού.
Αγκαλιάζοντας τους νέους τρόπους με τους οποίους οι χρήστες έχουν πρόσβαση στο WordPress, ο διαχειριστής του WordPress έγινε πλήρως κατανοητός και στο 3.8. Τέλος, η ενημέρωση μας εισήγαγε ένα νέο προεπιλεγμένο θέμα: το στυλ του περιοδικού (και ευρέως συγγενικό), Twenty Fourteen.
Happy Birthday, WordPress!
Το WordPress έχει ξεπεράσει τα τελευταία 12 χρόνια, όπως μπορείτε να δείτε ξεκάθαρα από τα παραπάνω screenshots.
Είναι δύσκολο να φανταστείτε το WordPress στις πρώτες πρώτες μέρες, πριν προστεθεί όλη η γνωστή λειτουργικότητα. Φυσικά, η πλατφόρμα είναι ακόμα ένα έργο σε εξέλιξη, έτσι ποιος ξέρει τι πρέπει να περιμένουμε ακόμη!
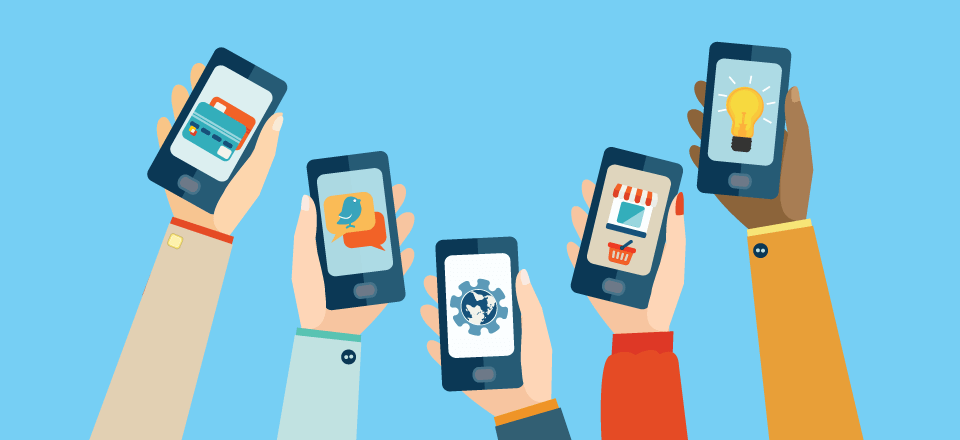
8, Μάι 2018 | Support Wordpress, Wordpress, Wordpress Tutorials, Προώθηση ιστοσελίδας
Η φιλικότητα προς τις κινητές συσκευές ήταν ένας σημαντικός παράγοντας στη βελτιστοποίηση μηχανών αναζήτησης (SEO). Τώρα, η Google κυκλοφορεί μια ενημερωμένη έκδοση στον αλγόριθμο της, που θα κάνει ακόμη πιο σημαντικούς τους ιστότοπους για κινητά.
Είναι μια σημαντική αλλαγή και θα μπορούσε να έχει αρνητικό αντίκτυπο στο SEO σας εάν δεν είστε σωστά προετοιμασμένοι.
Η νέα ενημέρωση της Google ονομάζεται “Mobile-First Index” και εννοεί ότι ακριβώς λέει το όνομα του. Με αυτήν την αλλαγή, ο γίγαντας αναζήτησης θα δώσει προτεραιότητα στην έκδοση για κινητά του ιστότοπού σας στις σελίδες αποτελεσμάτων του.
Σε αυτό το άρθρο, πρόκειται να αναλύσουμε βαθύτερα τι είναι το Mobile-First Index της Google και τι σημαίνει για εσάς. Στη συνέχεια θα μιλήσουμε για το πώς να προετοιμάσετε τον ιστότοπό σας WordPress για αυτήν την γενναία αλλαγή.
Mobile-First Index της Google και τι σημαίνει για εσάς.
Κάντε έλεγχο ζωντανά εδώ για να δείτε αν η ιστοσελίδα σας είναι φιλική προς κινητές συσκευές
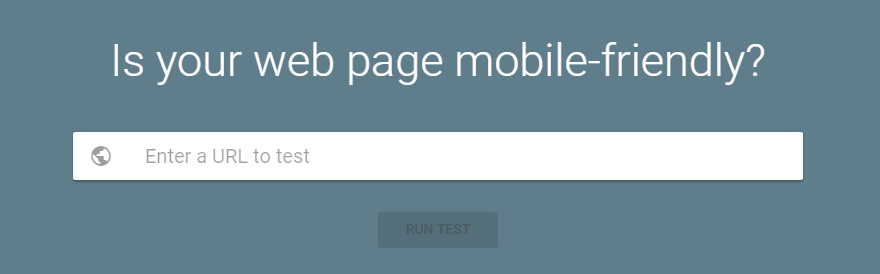
Το mobile-first index της Google θα επιβραβεύει τις Responsive ιστοσελίδες.
Όταν χρησιμοποιείτε την Google για να αναζητήσετε κάτι, θα δείτε πάντα τα ίδια αποτελέσματα, είτε χρησιμοποιείτε μια κινητή συσκευή είτε έναν επιτραπέζιο υπολογιστή.
Στο παρελθόν, η Google χρησιμοποιούσε μόνο εκδόσεις σταθερών υπολογιστών για κάθε ιστότοπο, ώστε να καθορίσει τα αποτελέσματά της, γεγονός που την οδήγησε σε ορισμένα ζητήματα.
Για παράδειγμα, αυτό σήμαινε ότι για τους χρήστες που αναζητούσαν από κινητές συσκευές, παρέχονταν ιστότοποι που δεν ήταν φιλικοί προς κινητά ή είχαν λιγότερο περιεχόμενο από τους αντίστοιχους συνεργάτες τους.
Λόγω του αυξανόμενου αριθμού αναζητήσεων που πραγματοποιούνται από κινητές συσκευές, η Google ξεκινά τώρα μια ενημερωμένη έκδοση που ονομάζεται mobile-first index.
Η κύρια αλλαγή είναι ότι η Google θα ταξινομήσει και θα εμφανίσει τις ιστοσελίδες, δίνοντας προτεραιότητα στις εκδόσεις τους για κινητά.
Με άλλα λόγια, εάν ο ιστότοπός σας στο WordPress παρέχει μια κακή εμπειρία για κινητές συσκευές, οι προσπάθειές σας στο SEO θα δεχθούν ένα πλήγμα τόσο στους επιτραπέζιους υπολογιστές όσο και στα κινητά.
Έχοντας αυτό υπόψη, ας κάνουμε μια υπόθεση πώς θα σας επηρεάσει αυτή η ενημέρωση ανάλογα με το είδος του ιστότοπου που έχετε:
Web site μόνο για σταθερούς υπολογιστές: Η Google θα εξακολουθήσει να ταξινομεί και να ευρετηριάζει τον ιστότοπό σας, αλλά θα πρέπει να αναμένετε μια πτώση στις σελίδες αποτελεσμάτων των μηχανών αναζήτησης (SERP).
Εκδόσεις τόσο για κινητά όσο και για υπολογιστές: Ο ιστότοπός σας για κινητά θα έχει προτεραιότητα τώρα, πράγμα που σημαίνει ότι πρέπει να εργαστείτε για το SEO.
Ιστοσελίδα προσαρμοσμένη: Είστε ασφαλείς αφού ο ιστότοπός σας έχει ήδη βελτιστοποιηθεί ώστε να προσφέρει μια εξαιρετική εμπειρία πλοήγησης για κινητές συσκευές.
AMP και μη AMP σελίδες: Εάν είναι ενεργοποιημένη αυτή η λειτουργία, η Google θα δώσει προτεραιότητα στην έκδοση για κινητές συσκευές.
Εάν είστε χρήστης του WordPress και χρησιμοποιείτε ένα σύγχρονο θέμα, πιθανότατα δεν χρειάζεται να ανησυχείτε.
Θα τονίσω ότι τώρα πια, πολλά δημοφιλή θέματα WordPress αποκρίνονται από μόνα τους σε αυτές τις απαιτήσεις, οπότε ο ιστότοπός σας παρέχει ήδη μια ισότιμη εμπειρία κινητού και επιφάνειας εργασίας.
Εάν χρησιμοποιείτε ένα ξεπερασμένο θέμα ή ένα που δεν ανταποκρίνεται, τότε είναι πλέον καιρός να εξετάσετε έναν πλήρη επανασχεδιασμό.
Το πραγματικά μεγάλο πρόβλημα είναι εάν εκτελείτε δύο (ή περισσότερες) εκδόσεις της ιστοσελίδας σας, ανάλογα με τον τύπο συσκευής που χρησιμοποιούν οι επισκέπτες σας.
Σε αυτή την περίπτωση, το mobile-first index της Google θα έχει σίγουρα αντίκτυπο στον ιστότοπό σας, εκτός και αν προετοιμαστείτε για αυτό.
Σε επόμενα άρθρα θα δείξω τις ενέργειες που πρέπει να κάνετε ώστε να προσαρμοστείτε πλήρως στον νέο αλγόριθμο της Google, μέχρι τότε μπορείτε να ζητήσετε περισσότερες πληροφορίες εδώ: Επικοινωνία.
Συμπέρασμα
Η κίνηση από κινητές συσκευές, έχει αυξηθεί για μεγάλο χρονικό διάστημα και αυτή η τάση δεν αναμένεται να αντιστραφεί σύντομα.
Το mobile-first index της Google είναι άλλη μια επιβεβαίωση ότι τα κινητά είναι ο βασιλιάς, πράγμα που σημαίνει ότι πρέπει να βεβαιωθείτε ότι ο ιστότοπός σας είναι προσαρμοσμένος στο νέο πρότυπο.
Σε αυτό το άρθρο συζητήσαμε μερικούς τρόπους με τους οποίους μπορείτε να διασφαλίσετε ότι αυτή η ενημερωμένη έκδοση δεν επηρεάζει αρνητικά το SEO του ιστότοπού σας.